![]()
First, use Add Note Track to insert a note track below a highlighted track in the Track View Hierarchy. Then add keys in Dope Sheet mode and right-click a note key to see the Notes dialog. The information you enter appears in the Key window under the keys.
You can add a note track as a branch below any Hierarchy-list item in any of the Track View modes.

Note track for animation of door opening
Once you have created a note track for an item, use Add Keys to add note keys. Use the Notes dialog to edit the notes.
You can provide toolbar access to the Add Note Tracks and Delete Note Tracks tools by unhiding the Tools: Track View toolbar.
Procedures
To add a note track:
- In Track View
 Dope Sheet mode, highlight one or more tracks in the Hierarchy list.
Dope Sheet mode, highlight one or more tracks in the Hierarchy list. - From the Edit menu, choose Note Track
 Add.
Add. A note track is inserted as a branch directly below each highlighted item.
To add a note key to a note track:
- In Dope Sheet, click
 (Add Keys).
(Add Keys). This activates Edit Keys mode if necessary.
- Click a note track in the Key window to place a note at that particular frame.
To edit a note:
- Right-click a note key to open the Notes dialog.
- Click inside the edit box, and then start typing.
The first line of your note appears as a label to the right of the note key. Type a one- or two-word description as the first line of your note, then press
 and enter the body of the note. Close the dialog using the
and enter the body of the note. Close the dialog using the  button at the top-right corner.
button at the top-right corner.
Interface
 Add Note Track
Add Note Track-
Inserts a note track directly below the highlighted items in the Hierarchy list. This command is available from the Edit menu
 Note Track submenu and the Tools: Track View toolbar.
Note Track submenu and the Tools: Track View toolbar.
Notes dialog
Adds or edits notes on the animation in Track View. Click within the text field and type a short one- or two-word description as the first line of your note. The first line of the note appears as a label to the right of the note key. Press  to start the body of the note. Close the Notes dialog by clicking the
to start the body of the note. Close the Notes dialog by clicking the  button at the top-right corner of the dialog.
button at the top-right corner of the dialog.
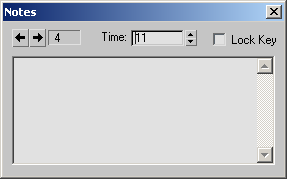
- Note Number
-
Indicates which note key you are working with. Click the arrow buttons to move between notes.
- Time
-
The time position for the note key. Change the value to move the note to a new time.
- Lock Key
-
Locks the key to the Time field. When on, the key ignores all operations performed with Move, Slide, and Scale. The only way to change the key's time is to use the Time setting in the Notes dialog.