To adjust the parameters for all bones or hierarchically linked objects in the chain, you select a single bone or object, and then adjust the parameters in Motion panel  Parameters to affect all the bones or objects in the hierarchy.
Parameters to affect all the bones or objects in the hierarchy.
Procedures
Interface
Thresholds group
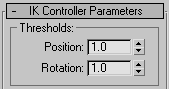
These settings are the same as those in Customize menu  Preferences
Preferences  Inverse Kinematics. They set the threshold for the changes in position and rotation between the end effector and the last link of the chain.
Inverse Kinematics. They set the threshold for the changes in position and rotation between the end effector and the last link of the chain.
- Position
- Specifies, in units, the "slop" factor between the end effector and its associate object. This is the allowable distance between the end effector and its object, given the current IK solution.
- Rotation
- Specifies the allowable number of degrees of rotational error between a rotational end effector and its associate object.
Solution group
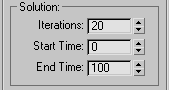
- Iterations
- Specifies the maximum number of iterations allowed to solve the IK solution. The actual number of iterations used depends on the difficulty of the problem. This value simply puts a cap on it.
- Start Time and End Time
- Species the range of frames in which IK is solved. If the Start Time is set to 20 and the End Time is set to 80 in a 100-frame animation, and then the end effector is animated, the animation of the chain will only be correctly solved within the Start and End range.
Initial State group
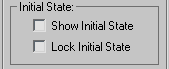
When you first create a hierarchical chain, the initial position of the bones or objects is the initial state. The options here let you display, alter, or lock the initial state. When both of the options here are turned off (the default), transforming the end effector is different from transforming the other joints in the chain. When you select and transform a joint assigned an end effector, you are actually transforming the end effector, and an IK solution transforms the joints. This alters the position of the bones or objects in the viewport, but will not alter their initial state. On the other hand, when you select and transform any of the joints without end effectors, you alter their initial state.
- Show Initial State
- Shuts off the real-time IK solution. All objects in the chain are moved to their initial positions and orientations prior to any changes caused by IK calculations. The positions of the end effectors, however, are not affected.
Turn on Show Initial State to view the initial state, or adjust the initial state of bones or objects using end effectors. This is useful when you set joint limits using the IK controls in the Hierarchy panel: the joints jump to their limits while you set them. When Show Initial State is off (the default), you can select and alter the initial state of bones or objects without end effectors, but when you select a bone or object with an end effector, the end effector is transformed, leading to an IK solution; the initial state of the associate object is not changed. By selecting this, you can transform the initial state of the associated object.
- Lock Initial State
- Locks all bones or objects in the chain from direct transformations. You can, however, transform the end effector of any joint to generate the IK solution without altering the initial state. Activate this when you want to avoid accidentally selecting and transforming joints that are not assigned end effectors. When Show Initial State is selected, Lock Initial State is ignored.
Update group
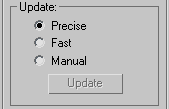
The options in this group determine how the IK calculation is solved during the transformation of the end effector.
- Precise Solves the entire chain precisely for all frames from the Start time to the current time. When you release the mouse button, the chain will not move. Since all frames must be solved from Start to current time, the solution takes longer if the current frame is 1000 rather than 100.
- Fast Solves the chain only for the current frame while the mouse is moved. Releasing the mouse button solves for all frames. Although this is faster than Precise, sometimes the current-frame solution differs slightly from the all-frame solution. As a result, when you release the mouse, the objects in the chain might shift a bit.
- Manual With this option, the IK problem is not solved until you click Update.
- Update
- When Manual is chosen, click to solve the IK solution.
Display Joints group

The options here affect the display of the joint axes and limits. When a rotational or sliding joint is active (Active is selected in the Sliding or Rotational Joints rollouts in Hierarchy  IK panels), an orange "rod" appears representing the active axis. When the joint is also limited, a pair of small orange squares appears, representing the From and To limits of the joint. If it's a sliding joint, the squares are positioned on the axis rod. If it's a rotational joint, the squares are at the ends of an orange arc.
IK panels), an orange "rod" appears representing the active axis. When the joint is also limited, a pair of small orange squares appears, representing the From and To limits of the joint. If it's a sliding joint, the squares are positioned on the axis rod. If it's a rotational joint, the squares are at the ends of an orange arc.
- Always Displays the axis rod and joint limits for all joints in the chain at all times.
- When Selected Displays the axis rod and joint limits only on selected joints. Tip: The joint icons can be difficult to see when the bones are linked to mesh objects. When animating a bone-based hierarchy, you can hide all of the objects and display and animate only the bones, which makes the joint icons more visible. This is easily done by hiding geometry by category in the Display branch.
End Effectors group
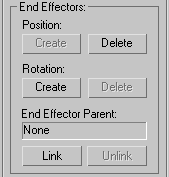
With the options in this group, you can add or delete Position or Rotation end effectors for any joint. Options affect only the currently selected joint. An end effector is the object that the IK chain follows to come to a solution. There are two types of end effectors: Position and Rotation. Both are displayed as three intersecting blue lines at the joint. When you select a joint that carries either or both end effectors and perform a transformation matching the type of end effector, only the end effector itself is transformed. The objects in the chain then use IK to follow and create the IK solution.
When you transform a joint that does not have an end effector (or perform a type of transform that doesn't match the assigned end effector), you transform the joint itself and alter its initial state.
- Position
- Creates or deletes Position end effectors. If the node already has an end effector, only the Delete button is available.
Create Creates a Position end effector for the selected node.
Delete Removes the Position end effector from the selected node.
- Rotation
-
Create and Delete work like the Position buttons, except that they affect Rotation end effectors rather than Position end effectors. When you want to solve for IK rotation, add a Rotation end effector and then use the Rotate tool to rotate the end effector.
- End Effector Parent
-
Links an end effector to another object in the scene. Since end effectors are not, in themselves, objects, you won't see this linkage in Track View, but the linked end effector will inherit the transformations of its parent.
Note: Apart from the root object, you can't link an end effector to an object in the hierarchy because it would create an endless loop. The position of all objects in the hierarchy depends on the position of the end effector, so the end effector can't depend on the position of an object in the hierarchy. - [End Effector name]
- Displays the name of the selected parent object.
- Link
- Makes a selected object a parent of the currently selected link.
- Unlink
- Unlinks the currently selected end effector from its parent.
Remove IK group
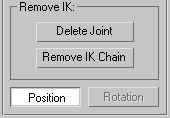
- Delete Joint
- Deletes any selection of bones or hierarchical objects. Doesn't delete the IK; only the selected hierarchical members. Important: Pressing the
 key will delete the entire hierarchy.
key will delete the entire hierarchy. - Remove IK Chain
- Deletes the IK Solver from the hierarchy. Doesn't delete the objects or bones, only the IK controls.
- Position
- Displays the Key Info parameter rollouts specific for a Position end effector. This option is not active if no Position end effector is assigned. (The Key Info parameters are the same as those used for any Position controller.)
- Rotation
- Displays the parameters for an assigned Rotation end effector. This option is not active if no Rotation effector is assigned. (The Key Info parameters are the same as those used for any Rotation controller.)