You can move to any time in your active time segment by using either the time slider or the Current Frame field in the time controls area. You can also move through time using the playback control buttons.
Using the Time Slider
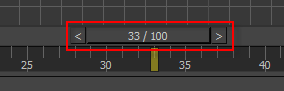
The time slider shows you the current time, and lets you move to any time in your active time segment.
To change the current time using the time slider, do one of the following:
- Drag the time slider.
- Click in the empty track to either side of the time slider.
- Click the increment arrows at either end of the time slider.
When you click in the slider track, the time slider jumps to the time where you clicked. This is a faster method of moving through time than dragging the time slider.
The time slider displays the current time, followed by a slash (/), followed by the total time in the active time segment. For example 25/100 means frame 25 of 100 frames. The current time also appears in the current time field. If your scene has been animated, it’s played back in all viewports as you drag the time slider.
You can use the < and > keys on the keyboard to advance the time slider a frame at a time. When Key mode is on, this will advance to the next keyframe.
Moving to an Exact Time

The Current Frame field always displays the current time. You can also enter a time value and press  to move to that time.
to move to that time.
Using the Time Control Buttons
You use the Time Control buttons to move forward and backward in time and to play your animation in one or more viewports. They work like VCR controls that you use to move through frames and to start and stop animation playback. The Time Control buttons include four buttons for moving through time and a center flyout for controlling animation playback:
They work like VCR controls that you use to move through frames and to start and stop animation playback.