TCB Controllers produce curve-based animation much like Bezier controllers. However, TCB controllers do not use tangent types or adjustable tangent handles. They use fields to adjust the Tension, Continuity, and Bias settings.
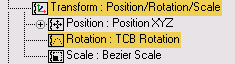
This controller works well as a Position controller in conjunction with the Motion panel  Trajectories display of an object. With sub-object keys turned on and the Key Info dialog for a key displayed (right-click and select Key Info on the selected key to display Key Info properties), you can change the parameters in the Key Info dialog and see the trajectory path change. This allows for very precise control of an object's trajectory with visual feedback.
Trajectories display of an object. With sub-object keys turned on and the Key Info dialog for a key displayed (right-click and select Key Info on the selected key to display Key Info properties), you can change the parameters in the Key Info dialog and see the trajectory path change. This allows for very precise control of an object's trajectory with visual feedback.
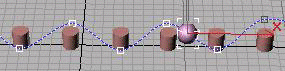
Procedures
To change an Euler XYZ Rotation controller (the default rotation controller in 3ds Max) into a TCB Rotation controller:
-
 Select an object animated with an Euler XYZ rotation controller.
Select an object animated with an Euler XYZ rotation controller. - On the
 Motion panel
Motion panel  Parameters
Parameters  Assign Controller rollout, highlight the Rotation track in the list window.
Assign Controller rollout, highlight the Rotation track in the list window. - Click
 (Assign Controller), and then choose Quaternion (TCB).
(Assign Controller), and then choose Quaternion (TCB). You can also assign this controller in Track View or from the Animation menu.
Interface

TCB controllers display their properties in a Key Info dialog in Track View and a single Key Info rollout in the Motion panel.
- Time field
-
Specifies when in time the key occurs.
- Time Lock
-
Prevents horizontal key motion in Track View edit modes.
- Key Value fields
-
Stores the animation values for the key. The number and meaning of the fields vary with different parameter data types. Some typical field arrangements are:
- XYZ fields for Position and Point3 keys
- XYZ percentage fields for Scale keys
- A single value field for Float keys
- TCB Graph
-
Charts the effect that changing the controller properties will have on the animation. The red mark at the top of the curve represents the key. The marks to the left and right of the curve represent an even division of time to either side of the key.
The TCB graph is a stylized representation of the animation around a single key. If you want to view the effect of changing TCB properties on the true animation curve, use the Function Curves mode of Track View (works only with position and scale).
The following descriptions refer to both the TCB graph and the function curve as the animation curve.
Note: When you are changing the properties of a selection of multiple keys, the TCB graph is blank unless all properties are equal. - Ease To
-
Slows the velocity of the animation curve as it approaches the key. Default=0.
High Ease To causes the animation to decelerate as it approaches the key.
The default setting causes no extra deceleration.
- Ease From
-
Slows the velocity of the animation curve as it leaves the key. Default=0.
High Ease From causes the animation to start slow and accelerate as it leaves the key.
The default setting causes no change of the animation curve.
- Tension
-
Controls the amount of curvature in the animation curve.
High Tension produces a linear curve. It also has a slight Ease To and Ease From effect.
Low Tension produces a very wide, rounded, curve. It also has a slight negative Ease To and Ease From effect.
The default value of 25 produces an even amount of curvature through the key.
- Continuity
-
Controls the tangential property of the curve at the key. The default setting is the only value that produces a smooth animation curve through the key. All other values produce a discontinuity in the animation curve causing an abrupt change in the animation. Default=25.
High Continuity values create curved overshoot on both sides of the key.
Low Continuity values create a linear animation curve. Low continuity creates a linear curve similar to high tension except without the Ease To and Ease From side effect.
The default setting creates a smooth continuous curve at the key.
- Bias
-
Controls where the animation curve occurs with respect to the key. Default=25.
High Bias pushes the curve beyond the key. This produces a linear curve coming into the key and an exaggerated curve leaving the key.
Low Bias pulls the curve before the key. This produces an exaggerated curve coming into the key and a linear curve leaving the key.
The default setting distributes the curve evenly to both sides of the key.
- Rotation Windup (TCB rotation only)
-
When on, rotation keys can be greater than 180 degrees. When off, rotation keys are always less than 180 degrees. This is useful if you want to set a single rotation key to create multiple revolutions of an object. Default=off.
Warning: If you have Rotation Windup on and you insert a rotation key between two previously created rotation keys, you might get unexpected directional shifts. Rotation Windup works best if you set keys using a straight-ahead workflow.