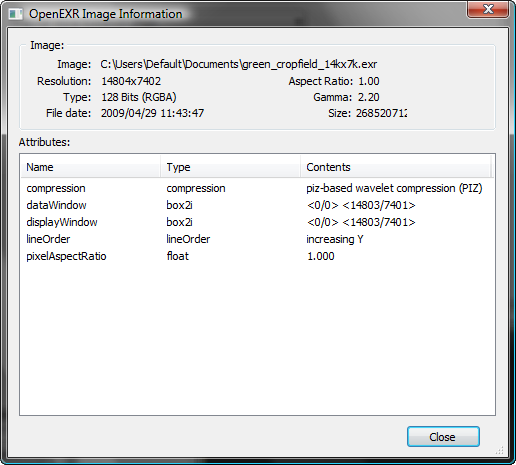This version of the OpenEXR Configuration dialog appears whenever you open an EXR file. It lets you choose which layer to use, apply color correction, and preview the image.
Interface
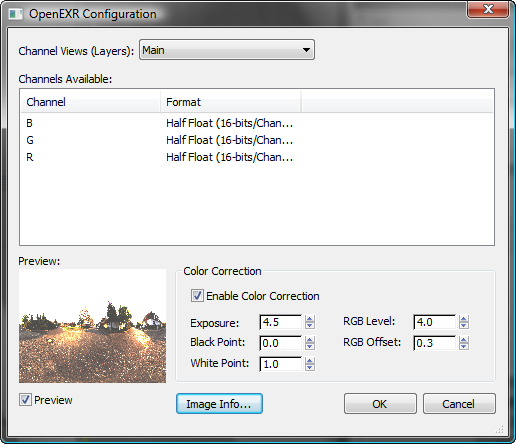
- Channel Views (Layers)
- Lets you choose which layer to load from the file. An EXR file can contain any number of layers, but 3ds Max loads only one layer at a time to use as a texture.
- Channels Available
- This list shows the channels that are present in the chosen layer, and which format they use.
- Preview
- Shows a thumbnail preview of the image on the chosen layer. If you apply color correction (see the next section), the thumbnail updates to show the result of those adjustments.
- Preview checkbox When on, this dialog displays the preview. When off, it does not. Default=off. Tip: 3ds Max generates the preview based on data in the chosen layer. HDRI images can be quite large, so generating a preview can take a lot of time. Turn on Preview only if you need to see the effect of color correction.
- Preview checkbox When on, this dialog displays the preview. When off, it does not. Default=off.
Color Correction group
- Enable Color Correction
- When on, 3ds Max transforms pixel color before loading the data. When off, 3ds Max uses the pixel data without changing it. Default=off.
The other Color Correction controls are available only when you turn on Enable Color Correction:
- Exposure When set to a nonzero value, specifies an exposure control value to apply to the image. This is similar to an exposure control on a camera or in the Environment And Effects dialog. Increasing this value makes the image brighter. Default=0.0.
- Black Point When set to a nonzero value, specifies a pixel value (V) to use as black. At the default value of 0.0, uses the darkest value in the image as black.
In effect, this setting “clamps” the darkest value in the loaded image to the value you set.
- White Point When set to a value other than 1.0, specifies a pixel value (V) to use as white. At the default value of 1.0, uses the brightest value in the image as white.
In effect, this setting “clamps” the brightest value in the loaded image to the value you set.
- RGB Level Multiplies the value (V) of each pixel before it is loaded. Default=1.0.
For example, if pixels in the file are in the range 0.0 to 1.0, setting RGB Level to 100.0 obtains an image with pixels in the range 0.0 to 100.0.
- RGB Offset Offsets the value (V) of each pixel by adding this value. Default=0.0.
For example, if pixels in the file are in the range 0.0 to 1.0, setting RGB Offset to –0.5 obtains an image with pixels in the range –0.5 to 0.5.
- Image Info
- Click to display a read-only dialog that shows information about the EXR file. The information includes image properties, and metadata that might have been stored with the file, such as Camera Attributes, Resolution, and so on.