The Turn To Mesh modifier lets you apply object conversions in the modifier stack. As another example, you could use this modifier on a sophisticated patch model to which you might want to apply a tool that applies only to meshes, or convert the object to a mesh. Also, when you apply general-purpose modifiers such as Normal, Material, or UVW Map, it can be helpful to explicitly control the type of object beforehand.
Procedures
Example: To translate a patch sub-object selection to a polygon sub-object selection:
-
 Select a patch model and turn on wireframe mode.
Select a patch model and turn on wireframe mode. - In the modifier stack, choose the Patch sub-object level.
- Select a patch on the model.
- From the Modifier List, apply the Turn To Mesh modifier.
- On the modifier stack, right-click the Turn To Mesh modifier and choose Collapse All.
- In the dialog that warns you about the possibility of undesirable topological effects, click Yes.
- On the modifier stack (or on the selection rollout), enable the Polygon sub-object level.
The original patch selection has been preserved.
Interface
Parameters rollout
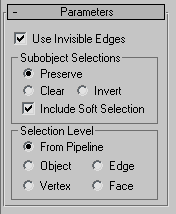
- Use Invisible Edges
- When on, uses invisible edges to represent polygons. When off, produces a completely triangulated mesh with all visible edges. Default=on.
Sub-object Selections group
These options control the selection of sub-objects.
- Preserve (The default.) Passes the sub-object selection up the stack. For example, if you have an object that you have converted to an editable mesh, and you've selected a polygon, then when you apply a Turn To Mesh modifier, the polygon remains selected.
- Clear Clears the sub-object selection so that nothing is selected.
- Invert Inverts the sub-object selection. All sub-objects not currently selected are selected, and all sub-objects currently selected are deselected.
- Include Soft Selection
-
Affects the action of sub-object Move, Rotate, and Scale functions. When these are on, 3ds Max applies a spline curve deformation to unselected vertices surrounding the transformed selected sub-object. This provides a magnet-like effect, with a sphere of influence around the transformation. Use this when you want to preserve the soft selection from beneath. For example, if Use Soft Selection is on when you select vertices on an editable poly, and you apply Turn To Mesh with Include Soft Selection on, then the same soft selection will apply to the mesh vertices. Default=on.
For more information, see Soft Selection Rollout.
Selection Level group
These options set the sub-object selection level for passing up the rest of the stack.
- From Pipeline Uses the equivalent of whatever the input object uses (patch level becomes face level, and so on). For example, if you create a box, convert it to an editable patch in patch mode, and apply a Turn To Mesh modifier to it, 3ds Max passes a sub-object selection in patch mode up the stack. The Turn To Mesh modifier takes the sub-object patch selection into account and selects the mesh faces that derive from the patch selection.
- Object Uses Object as the selection level for passing up the rest of the stack.
- Edge Uses Edge as the sub-object selection level for passing up the rest of the stack.
- Vertex Uses Vertex as the sub-object selection level for passing up the rest of the stack.
- Face Uses Face as the sub-object selection level for passing up the rest of the stack.