Schematic View has several menus, which appear on the menu bar of the Schematic View window.
Edit menu
- Connect
-
Activates the connect tool. The connect tool in Schematic View can be used to create any relationship or constraint, are can be used to assign modifiers.
- Unlink Selected
-
Disconnects the selected entities.
- Delete
-
Removes entities from Schematic View and from the scene. Disconnects selected relationships.
- Assign Controller
-
Lets you assign controllers to transform nodes. Only available when controller entities are selected. Opens the standard assign controller dialog.
- Wire Parameters
-
Lets you wire parameters using Schematic View. This is active only when entities are selected. This launches the standard Wire Parameters dialog.
- Object Properties
-
Displays the Object Properties dialog for the selected nodes. Has no effect when no node is selected.
Select menu
- Select Tool
-
Activates the Select tool when in Always Arrange mode and Select and Move tool when not.
- Select All
-
Selects all entities in the current Schematic View.
- Select None
-
Deselects all entities in the current Schematic View.
- Select Invert
-
Deselects selected entities and selects unselected entities in the current Schematic View.
- Select Children
-
Selects all children of currently selected entities.
- Deselect Children
-
Deselects children of all selected entities. Parent and child must be selected for child to become unselected.
- Select to Scene
-
Selects in viewport all nodes that are selected in Schematic View.
- Select from Scene
-
Selects in Schematic View all nodes that are selected in viewport.
- Sync Selection
-
When on, selecting objects in Schematic View also selects them in the viewport, and vice-versa.
List Views menu
Layout menu
- Align
-
Lets you define the following alignment options for selected entities in the Schematic View window:
- Left Aligns selected entities to the left edge of the selection, leaving vertical positioning intact.
- Right Aligns selected entities to the right edge of the selection, leaving vertical positioning intact.
- Top Aligns selected entities to the top edge of the selection, leaving horizontal positioning intact.
- Bottom Aligns selected entities to the bottom edge of the selection, leaving horizontal positioning intact.
- Center Horizontal Aligns selected entities to the horizontal center of the selection, leaving vertical positioning intact.
- Center Vertical Aligns selected entities to the vertical center of the selection, leaving horizontal positioning intact.
- Arrange Children
-
Arranges the display of children based on set arrangement rules (align options) below the selected parent.
- Arrange Selected
-
Arranges the display of children based on set arrangement rules (align options) below the selected parent.
- Free Selected
-
Frees all selected entities from arrangement rules, tags them with a hole icon on their left end and leaves them in place. Use this to freely arrange selected objects.
- Free All
-
Frees all entities from arrangement rules, tags them with a hole icon on their left end and leaves them in place. Use this to freely arrange all objects.
- Shrink Selected
-
Hides all selected entities’ boxes, keeping arrangement and relationships visible.
- UnShrink Selected
-
Makes all selected shrunk entities visible.
- UnShrink All
-
Makes all shrunk entities visible.
- Toggle Shrink
-
When on, shrinking entities works normally. When off, shrunk entities are fully visible, but not unshrunk. Default=on.
Options Menu
- Always Arrange
-
Causes Schematic View always to arrange all entities based on the chosen arrangement preference. Displays a pop-up warning before doing so. Choosing this activates the toolbar button.
- Hierarchy Mode
-
Sets Schematic View to display entities as a hierarchy instead of reference graph. Children appear indented below the parent. Switching between Hierarchy and Reference mode is nondestructive.
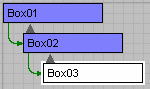
- Reference Mode
-
Sets Schematic View to display entities as a reference graph instead of hierarchy. Switching between Hierarchy and Reference mode is nondestructive.
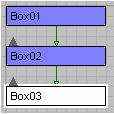
- Move Children
-
Sets Schematic View to move all children of parent being moved. When this mode is on, the toolbar button is activated.
- Preferences
-
Opens the Schematic View Preferences Dialog, which lets you control what displays in the window by filtering for categories and setting display options.
Display menu
- Display Floater
-
Displays or hides the Display Floater which controls what is displayed in the Schematic View window.
- Hide Selected
-
Performs the action of hiding whatever is selected in the Schematic View window.
- Unhide All
-
Reveals any hidden items.
- Expand Selected
-
Displays all child entities of selected entity.
- Collapse Selected
-
Hides all children of selected entity, leaving the selected entity visible.
View Menu
- Pan
-
Activates the Pan tool, which lets you move horizontally and vertically in the window by dragging the mouse.
- Pan to Selected
-
Centers selected entities in the window. If no entity is selected, centers all entities in the window.
- Zoom
-
Activates the zoom tool. Lets you move closer to or further from the Schematic display by dragging the mouse.
- Zoom Region
-
Lets you zoom to a specific area by dragging a rectangle in the window.
- Zoom Extents
-
Zooms the window so all the nodes in the Schematic View are visible.
- Zoom Extents Selected
-
Zooms the window so that all selected nodes are visible in the display.
- Show Grid
-
Displays a grid in the background of the Schematic View window. Default=on.
- Show Background
-
Displays an image in the background of the Schematic View window. Set the image via Schematic View Preferences Dialog.
- Refresh View
-
Redraws the contents of the Schematic View window with all changes made to it or with changes made in the scene.