![]()
You can try out different values and then when you have what you like use it to create keys. Combine this with keyable tracks in the Curve Editor to create keys on just the object parameters you want to key.
Set Key Workflow
To animate something using Set Key mode, you first turn on Set Key Mode. You can then select the object you want to animate and use the Key Filters button to set which tracks you want to keyframe. You can also use Show Keyable icons in Track View edit windows to make individual tracks keyable or not. With all this setup work completed, you can create keys by clicking the Set Key button (the large button with the key icon) or using Keyboard shortcut (K). Move ahead in time, then make changes to your character or object (transforms or parameter changes) and click Set Keys to use those changes to create keys.
If you do not click the Set Keys button and move to another frame the object changes will be lost, as if you had never made them. This is fundamentally different behavior from Auto Key mode, where you would need to use undo to lose the changes you made. Drag the time slider with  (the right mouse button) to move a pose or transform to a different point in time.
(the right mouse button) to move a pose or transform to a different point in time.
For faster workflow you can define keyboard shortcuts for the Key Filters and Show Keyable tools by going to Customize menu  Customize User Interface and assigning keystroke combinations in the Main UI group.
Customize User Interface and assigning keystroke combinations in the Main UI group.
Procedures
To animate using Set Key mode:
- Turn on
 (Toggle Set Key Mode).
(Toggle Set Key Mode). -
 Select the objects you want to keyframe, and then right-click and choose Curve Editor.
Select the objects you want to keyframe, and then right-click and choose Curve Editor. - On the Track View toolbar, click
 (Show Keyable Icons), then use the keyable icons in the controller window to define which tracks will be keyed.
(Show Keyable Icons), then use the keyable icons in the controller window to define which tracks will be keyed. A
 red key means the track will be keyed. Click a key to toggle its keyable status.
red key means the track will be keyed. Click a key to toggle its keyable status. - Click
 (Key Filters) and then turn on the tracks you want to keyframe. By default, Position Rotation, Scale, and IK Parameters are on. For this example, turn off Rotation and Scale.
(Key Filters) and then turn on the tracks you want to keyframe. By default, Position Rotation, Scale, and IK Parameters are on. For this example, turn off Rotation and Scale. - Go to a frame at which you want to set a key.
- Move an object.
- Click
 (Set Keys).
(Set Keys). The Set Keys button flashes red to show that 3ds Max has set a key, and a key appears on the track bar.

Repeat this process, moving the time slider and setting keys.
To keyframe all parameters using Set Key mode:
- Turn on
 (Toggle Set Key Mode).
(Toggle Set Key Mode). - In the viewport, select the objects to which you want to add keyframes.
- Click
 (Key Filters) and then turn on Key All.
(Key Filters) and then turn on Key All. - Move the time slider to the frame where you wish to set keys
- Click
 (Set Keys).
(Set Keys). 3ds Max adds keys to all keyable parameters.
To move a pose or position in time without update:
- Turn on
 (Toggle Set Key Mode).
(Toggle Set Key Mode). - Move to a particular frame (let's say, frame 20).
- Pose your character or position your objects.
- Move your cursor over the time slider, then drag with
 (the right mouse button).
(the right mouse button). The time slider moves, but the position does not change. The pose or position is maintained and transferred to the new point in time.
- When you are at the appropriate frame, set the pose or position keys by clicking
 (Set Keys).
(Set Keys).
Interface
-
 Set Key
Set Key -
Toggles Set Key mode.
-
 Set Keys
Set Keys -
Click this button to set a key on each track in the selection set. It checks that the tracks are keyable, and that Key filters allow the tracks to be keyed. If both these are satisfied, a key is set. Set Keys also sets keys in Auto Key mode and in Layout mode (when neither Auto Key nor Set Key is turned on).
-
 Selection List
Selection List -
Provides quick access to Named Selection Sets and track sets while working in Set Key animation mode. Use this to switch quickly among different selection sets and track sets.
Note: Choosing a selection set from the list does not select objects in the viewports. To accomplish this, use the Named Selection Sets feature.Note: Selection set names appear between braces (example: {Biped Arms}) while track set names appear between square brackets (example: [Throw Baseball]). -
 Key Filters
Key Filters -
Opens the Set Key Filters dialog (see following) where you can specify the tracks on which keys are created when you use Set Keys.
- Set Key Filters dialog
-
Turn on the tracks you want to key. Default=Position, Rotation, Scale and IK Parameters.
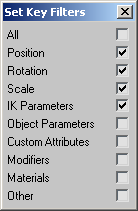
The following options are available:
- All Provides a quick way to place keys on all tracks. When All is on, the other toggles are unavailable. Clicking Set Keys with the All filter on results in keys placed on all keyable tracks.
- Position Allows position keys to be created.
- Rotation Allows rotation keys to be created.
- Scale Allows scale keys to be created.
- IK Parameters Allows inverse kinematic parameters to be keyframed.
- Object Parameters Allows object parameters to be keyframed.
- Custom Attributes Allows custom attributes to be keyframed.
- Modifiers Allows modifiers to be keyframed. Tip: When you turn on Modifiers, also turn on Object Parameters so you can keyframe gizmos.
- Materials Allows material properties to be keyframed.
- Other Allows other parameters that don't fall in the above categories to be keyframed using the Set Key technique. This includes such settings as helper properties and look-at controller tracks for target cameras and lights.
Warning: If you turn on Object Parameters, all the object parameters of an object will then receive keys, unless you have turned off the tracks using Keyable on the Controller submenu of Track View Edit menu. The same advice applies to Materials.Tip: You can also set keys on spinner settings by holding down the key and right-clicking the spinner.
key and right-clicking the spinner.