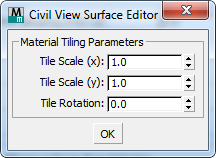Allows texture mapping to be applied or modified over a surface so the texture follows the path of a shape object.
This tool is useful for applying textures to curbs, footpaths, or highways where textures need to consistently follow the direction of the road.
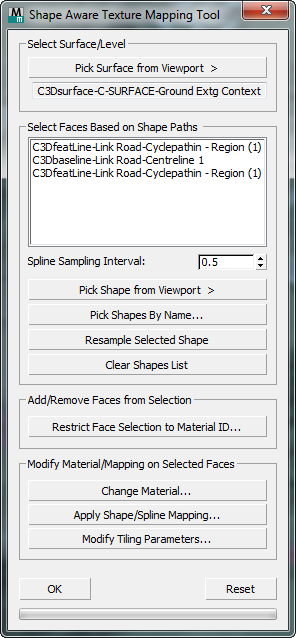
Select Surface/Level group
- Pick Surface from Viewport
- Click to turn on, then select the surface in a viewport.
- [surface name]
- Displays the name of the surface you select.
Select Faces Based on Shape Paths group
These controls let you select one or more shape objects from the current 3ds Max Design scene. The shapes you select are used for two purposes:
- To determine which faces on the surface will have texture-mapping modifications applied. All faces that cross the path of the shape are selected, taking into account the Spline Sampling Interval described below.
- To determine the direction in which texture mapping is applied.
- [shape path list]
- Lists the shapes you have selected.
- Spline Sampling Interval
- The interval (in 3ds Max Design system units) at which face detection routines are called. The most appropriate value to use here depends on the underlying face geometry.
Lower values sample the surface at smaller intervals along each spline, but take longer to process. Higher values result in faster processing, but can miss smaller, narrow triangles or faces.
- Pick Shape from Viewport
- Click to turn on, then select a shape in a viewport.
- Pick Shapes By Name
- Click to display a Pick Shapes By Name dialog (similar to Select Objects) where you can select from a list of shapes.
- Resample Selected Shape
-
If some faces are not selected successfully when you first add a shape to the list, reduce the value of Spline Sampling Interval, then click this button to have a second attempt at selecting faces along the path of the shape.
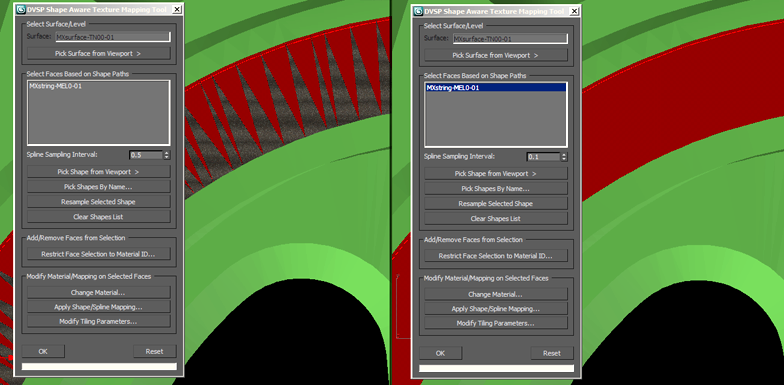
Left: Faces omitted because the Spline Sampling Interval is too large
Right: Reducing the value of the Spline Sampling Interval selects all faces along the shape.
- Clear Shapes List
- Click to remove all shapes from the shapes list and deselect all faces on the surface.
Add/Remove Faces from Selection group
- Restrict Face Selection To Material ID
- Click to display a dialog that lists material IDs and lets you restrict the face selection to a specific ID.
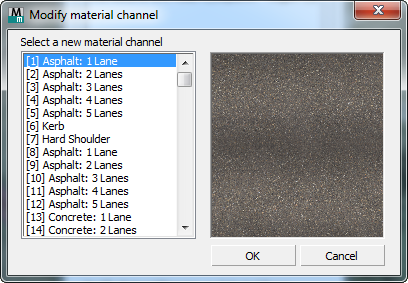
Modify Material/Mapping on Selected Faces group
- Change Material
- Click to display a dialog that lists material IDs and lets you choose a new sub-material for the selected faces.
- Apply Shape/Spline Mapping
- Click to re-orient the texture mapping so it follows the direction of the shape.
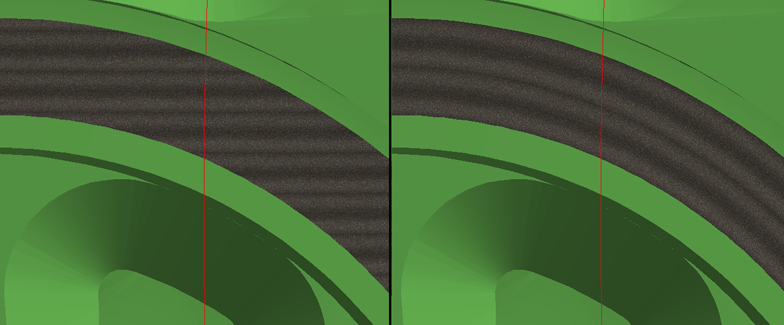
Left: Texture not aligned with the shape
Right: Apply Shape/Spline Mapping aligns the texture correctly.
- Modify Tiling Parameters
- Click to open a dialog that lets you modify the tiling of the texture map by change in the scale in the U or V axis, or specifying a rotation.