If your operator/test requires one or more objects in the scene as parameters, use Select Object to specify the objects. Select Object outputs the Object data type, and is typically wired to the input of an Object or Geometry suboperator.
Interface
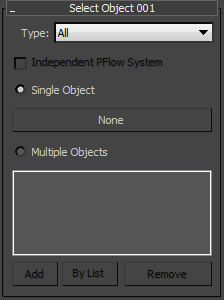
- Type
- Lets you specify the type of objects that can be chosen. The object choice is an exposable parameter, so this lets you prevent the user from specifying an undesirable object type. The choices are:
- All Any object in the scene can be chosen, including non-geometry objects such as lights and space warps, but excluding particle systems.
- Geometry Only geometry objects can be chosen.
- PFlow Systems Only Particle Flow systems can be chosen.
- Independent PFlow System
- The Select Object suboperator allows using other particle flows as reference objects for data gathering. This can create problems if two particle flows reference each other because it constitutes a bad reference loop. The resolve this situation, use this option.
When on, before gathering the data, the reference particle flow is updated to the current frame, and only that the data is taken. When off, there is no attempt to update the reference particle system before data gathering.
If you have two particle systems that depend on each other, first use the Cache Disk operator to pre-calculate the overall particle system states for all frames. Otherwise the history-dependent particle flows with reference loops might be inconsistent for network rendering.
- Single Object
- When chosen, you can specify a single default object in the scene by clicking the button, labeled "None" by default, and then selecting an object in the viewport. If you expose this parameter, the button is available to the user. Note: Selecting an object in a group specifies the whole group. To specify group members, choose Multiple Objects, click the Add button, and then select the object.
- Multiple Objects
- When chosen, you can add any number of objects, either by clicking Add and then selecting an object to add to the list, or clicking By List and highlighting as many objects as you like. Use Remove to delete highlighted items from the list.
If you use Add, you can specify individual group members without bringing along the entire group. However, if you use By List, only groups are listed (as well as other objects), not group members.
Unlike similar lists in 3ds Max, you can add the same object to this list as many times as you like. This is because the placement in the list of an object determines its index, which other suboperators such as Geometry can operate on. Adding an object to the list several times can give it extra weight, compared to other objects, for certain calculations.