Surface tracking places imported vehicles onto the ground terrain surface within your model.
Once surface tracking has been applied, all vehicles accurately "cling" to the height, crossfall, and longitudinal profile of the underlying ground terrain. On this panel, you can assign multiple surfaces to help make sure that vehicles track the surface of bridges, tunnels, and other structural elements as well as the primary ground surface.
Interface
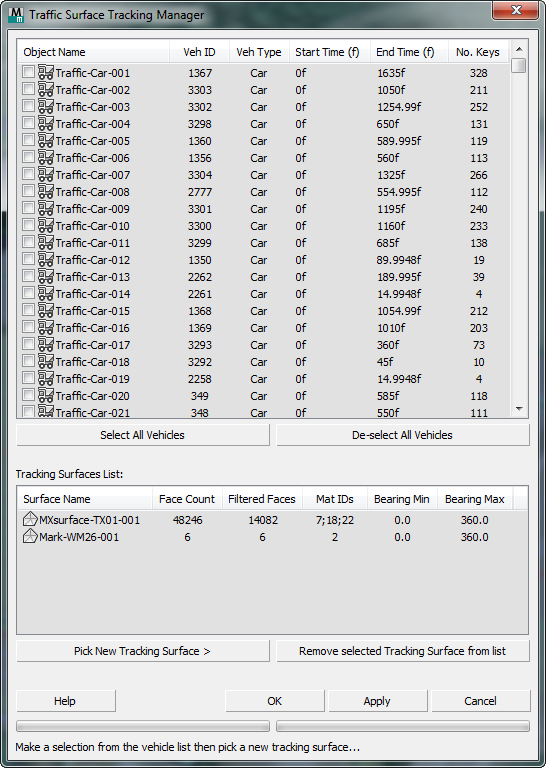
[vehicle list]
Lists all imported traffic in the current scene. Each entry in the list represents a single vehicle object originally generated via Civil View. For each vehicle object, the following information is displayed:
- Object Name The name of the vehicle object in 3ds Max Design.
- Veh[icle] ID The original unique identifier for each imported vehicle, which is derived from the source traffic data file.
- Veh[icle] Type The original vehicle type for each imported vehicle, which is derived from the source traffic data file.
- Start Time (f) The start time, in frames, of the animation key data currently assigned to this vehicle object.
- End Time (f) The end time, in frames, of the animation key data currently assigned to this vehicle object.
- No. Keys The number of animation keys currently assigned to this vehicle object.
You can click an entry in the list to select that vehicle.
- Select All Vehicles
- Click to select all vehicles in the list.
- De-select All Vehicles
- Click to deslect all selected vehicles.
Tracking Surfaces List
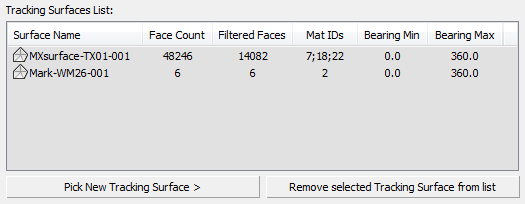
Lists the tracking surfaces that have been picked.
- Pick New Tracking Surface
- To pick a new tracking surface, click this button and then click a surface in a viewport.
After you select a new tracking surface, Civil View opens a Surface Tracking Filter dialog.
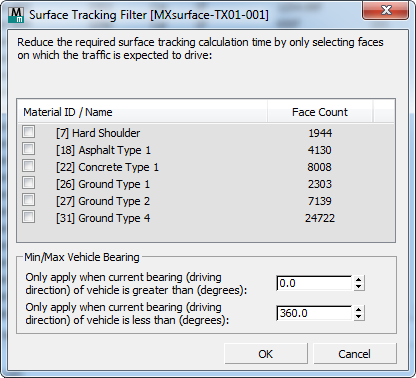
In this dialog, you must select at least one material ID to use. For example, you might want vehicles to track the asphalt portion of a surface but not the shoulder or the ground. Filtering surfaces in this way reduces the time Civil View has to spend on calculating surface tracking.
In this dialog, you can also limit surface tracking to directions (bearings) in which the vehicle is traveling. This can also improve performance.
You can pick multiple surfaces to track. This is particularly important if vehicles must pass over structures such as bridge decks, which do not form part of the underlying primary ground surface.
Unlike surface tracking for vehicles created in Civil View, the 3ds Max Scene saves no permanent relationship between the parent surface and imported vehicles. This ensures that performance is not unduly affected when you model complex traffic data-sets that feature large numbers of animated vehicles. If you modify a ground surface or re-imported it into Civil View, re-apply surface tracking to the imported vehicles.
- Remove selected Tracking Surface from list
- To remove a tracking surface, select it in the list and then click this button.