SphereGizmo lets you create a sphere- or hemisphere-shaped gizmo in your scene. Clicking the SphereGizmo button displays the Sphere Gizmo Parameters rollout.
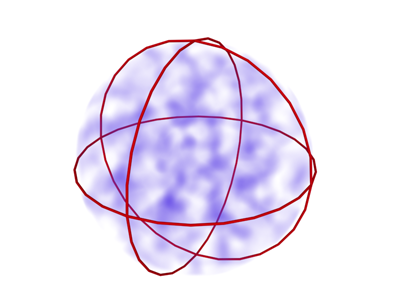
Sphere gizmo with volume fog
Procedures
To create the SphereGizmo:
- Drag in any viewport to define the initial radius.
- Adjust the radius with the spinner.
To add a new atmosphere:
- Select the apparatus gizmo.
- On the
 Modify panel
Modify panel  Atmospheres & Effects rollout, click Add. This displays the Add Atmosphere dialog.
Atmospheres & Effects rollout, click Add. This displays the Add Atmosphere dialog. - Choose an atmosphere from the list.
- Click OK.
This associates a new atmosphere with the apparatus.
To add an existing atmosphere:
- Select the apparatus gizmo.
- On the
 Modify panel
Modify panel  Atmospheres & Effects rollout, click Add. This displays the Add Atmosphere dialog.
Atmospheres & Effects rollout, click Add. This displays the Add Atmosphere dialog. - In the dialog, choose Existing.
- Choose an atmosphere from the list.
- Click OK.
This creates a duplicate atmosphere for the apparatus. Its settings are initially identical to the atmosphere you chose. You can adjust them using Setup.
Interface
Name and Color rollout
The Name and Color rollout lets you rename objects and change their wireframe color.
Sphere Gizmo Parameters rollout
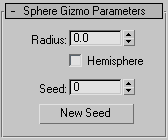
- Radius
-
Sets the radius of the default sphere.
- Hemisphere
-
When turned on, the bottom half of the SphereGizmo is discarded, creating a hemisphere.
- Seed
-
Sets a base value used to generate the atmospheric effect. Each apparatus in the scene should have a different seed. If more than one apparatus uses the same seed and same atmospheric effect, they will produce nearly identical results.
- New Seed
-
Click to generate a random number automatically and place it in the seed field.
Atmospheres & Effects rollout
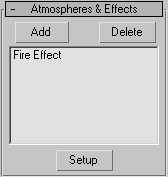
The Atmospheres & Effects rollout, available from the Modify panel, allows you to add and set up atmospheres effects directly to the gizmo.
- Add
-
Displays the Add Atmosphere dialog from which you can add an Atmosphere to the SphereGizmo.
- Delete
-
Deletes a highlighted atmospheric effect.
- Setup
-
Displays the Environment panel, where you can edit the highlighted effect.