![]()
The distributed objects can be copies, instances, or references of the current selected object. You define a path by picking a spline or two points and by setting a number of parameters. You can also specify how the spacing between objects is determined and whether the pivot points of the objects align to the tangent of the spline.
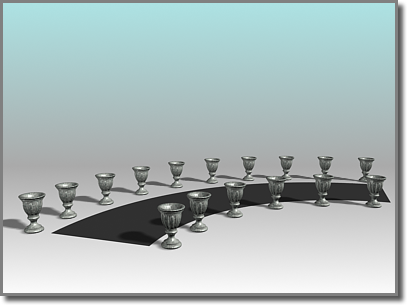
The Spacing tool distributes the vases along the sides of the curved street. The vases are all the same distance from each other; fewer appear on the shorter side.
You can pick splines within an XRef scene as path reference.
Procedures
To distribute objects along a path:
-
 Select the objects to distribute.
Select the objects to distribute. - Do one of the following:
- On the Extras toolbar, click
 (Spacing Tool), which is on the Array flyout.
(Spacing Tool), which is on the Array flyout. - From the Tools menu, choose Align
 Spacing Tool. If using the Enhanced menu system, choose Edit menu
Spacing Tool. If using the Enhanced menu system, choose Edit menu  Duplicate
Duplicate  Spacing Tool.
Spacing Tool.
3ds Max opens the Spacing Tool dialog.
Note: The Spacing tool is also available on rollouts for various components of the Railing object. - On the Extras toolbar, click
- On the Spacing Tool dialog, click Pick Path or Pick Points to specify a path.
If you click Pick Path, select a spline from your scene to use as the path.
If you click Pick Points, pick a start and an end to define a spline as the path. When you're finished with the Spacing tool, 3ds Max deletes this spline.
- Choose a spacing option from the Parameters list.
The parameters available for Count, Spacing, Start Offset, and End Offset are dependent on the spacing option you choose.
- Specify the number of objects to distribute by setting the value of Count.
- Depending on the spacing option you choose, adjust the spacing and offsets.
- Under Context, choose Edge to specify that spacing be determined from the facing edges of each object's bounding box, or choose Centers to specify that spacing be determined from the center of each object's bounding box.
- Turn on Follow if you want to align the pivot points of the distributed objects to the tangent of the spline.
- Under Type of Object, select the type of object to output (copy, instance, or reference).
- Click Apply.
Interface
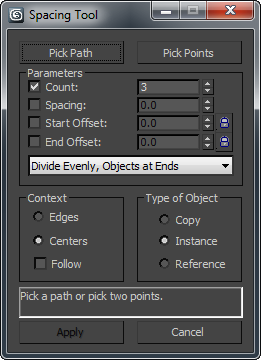
The Spacing tool gives you a choice of two basic methods for setting spacing: using a path, or specifying endpoints explicitly.
- Pick Path
-
Click this, and then click a spline in the viewport to use as the path. 3ds Max uses the spline as the path along which to distribute objects.
- Pick Points
-
Click this, and then click a start point and an end point to define a path on the construction grid. You can also use object snap to specify points in space. 3ds Max uses these points to create a spline as the path along which to distribute objects. When you're finished with the Spacing tool, 3ds Max deletes the spline.
Parameters group
- Count
-
The number of objects to distribute.
- Spacing
-
Specifies the space in units between the objects. 3ds Max determines this spacing based on whether you chose Edges or Centers.
- Start Offset
-
The number of units specifying an offset from the start of the path. Clicking the lock icon locks the start offset value to the spacing value and maintains the count.
- End Offset
-
The number of units specifying an offset from the end of the path. Clicking the lock icon locks the end offset value to the spacing value and maintains the count.
- Distribution drop-down list
-
This list contains a number of options for how to distribute the objects along the path, as follows:
- Free Center Distributes equally spaced objects along a straight line toward the end point of the path, beginning at the start of the path. A spline or a pair of points defines the path. You specify the number of objects and the spacing.
- Divide Evenly, Objects at Ends Distributes objects along a spline. The group of objects is centered at the middle of the spline. The Spacing tool evenly fills the spline with the number of objects you specify and determines the amount of space between objects. When you specify more than one object, there are always objects at the ends of the spline.
- Centered, Specify Spacing Distributes objects along a path. The group of objects is centered at the middle of the path. The Spacing tool attempts to evenly fill the path with as many objects as it can fit along the length of the path using the amount of space you specify. Whether there are objects at the ends of the path depends on the length of the path and the spacing you provide.
- End Offset Distributes the number of objects you specify along a straight line. The objects begin at an offset distance that you specify. This distance is from the end of the spline to its start point, or from the second pair of points to the first point. You also specify the spacing between objects.
- End Offset, Divide Evenly Distributes the number of objects you specify between the start of a spline or a pair of points and an end offset that you specify. 3ds Max always places an object at the end or its offset. When you specify more than one object, there is always an object placed at the start. The Spacing tool attempts to evenly fill the space with the objects between the end offset and the start.
- End Offset, Specify Spacing Distributes objects toward the start of a spline or a pair of points, starting at the end or its offset. 3ds Max always places an object at the end or its offset. You specify the spacing between objects and the offset from the end. The Spacing tool attempts to evenly fill the space with as many objects as it can fit between the end or its offset and the start. There might not always be an object placed at the start.
- Start Offset Distributes the number of objects you specify along a straight line. The objects start at an offset distance that you specify. This distance is from the start of the spline to its end point, or from the first of a pair of points to the second. You also specify the spacing between objects.
- Start Offset, Divide Evenly Distributes the number of objects you specify between the end of a spline or a pair of points, starting at an offset that you specify from the start. 3ds Max always places an object at the start or its offset. When you specify more than one object, there is always an object placed at the end. The Spacing tool attempts to evenly fill the space with the objects between the start or its offset and the end.
- Start Offset, Specify Spacing Distributes objects toward the end of a spline or a pair of points, starting at the start. 3ds Max always places an object at the start or its offset. You specify the spacing between objects and the offset from the start. The Spacing tool attempts to evenly fill the space with as many objects as it can fit between the start or its offset and the end. There might not always be an object placed at the end.
- Specify Offsets and Spacing Distributes as many equally spaced objects as possible along a spline or between a pair of points. You specify the spacing between objects. When you specify offsets from the start and end, 3ds Max distributes equally spaced objects between the offsets. There might not always be an object placed at the start and ends.
- Specify Offsets, Divide Evenly Distributes the number of objects you specify along a spline or between a pair of points. If you specify one object, 3ds Max places it at the center of the path. If you specify more than one object, 3ds Max always places an object at the start offset and the end offset. If you specify more than two objects, 3ds Max evenly distributes the objects between the offsets.
- Space from End, Unbounded Distributes the number of objects you specify along a straight line from the end toward the start of a spline or a pair of points. You specify the spacing between objects. 3ds Max locks the end offset so that it's the same as the spacing.
- Space from End, Specify Number Distributes the number of objects you specify toward the start of a spline or a pair of points, starting at the end. The Spacing tool determines the amount of space between objects based on the number of objects and the length of the spline or the distance between the pair of points. 3ds Max locks the end offset so that it's the same as the spacing.
- Space from End, Specify Spacing Distributes as many equally spaced objects as possible toward the start of a spline or a pair of points, starting at the end. You specify the spacing between objects. 3ds Max locks the end offset so that it's the same as the spacing.
- Space from Start, Unbounded Distributes the number of objects you specify along a straight line toward the end of a spline or a pair of points, starting at the start. You specify the spacing between objects. 3ds Max locks the start offset so that it's the same as the spacing.
- Space from Start, Specify Number Distributes the number of objects you specify toward the end of a spline or a pair of points, starting at the start. The Spacing tool determines the amount of space between objects based on the number of objects and the length of the spline or the distance between the pair of points. 3ds Max locks the start offset so that it's the same as the spacing.
- Space from Start, Specify Spacing Distributes as many evenly spaced objects as possible toward the end of a spline or a pair of points, starting at the start. You specify the spacing between objects. 3ds Max locks the start offset so that it's the same as the spacing.
- Specify Spacing, Matching Offsets Distributes as many evenly spaced objects as possible along a spline or between a pair of points (and their offsets). You specify the spacing. 3ds Max locks the start and end offsets so that they're the same as the spacing.
- Divide Evenly, No Objects at Ends Distributes the number of objects you specify along a spline or between a pair of points (and their offsets). The Spacing tool determines the amount of space between objects. 3ds Max locks the start and end offsets so that they're the same as the spacing.
Context group
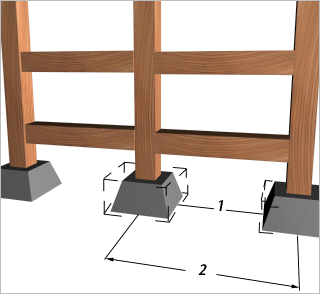
1. Edge-to-edge spacing
2. Center-to-center spacing
- Edges Use this to specify that spacing is determined from the facing edges of each object's bounding box.
- Centers Use this to specify that spacing be determined from the center of each object's bounding box.
- Follow
-
Turn on to align the pivot points of the distributed objects to the tangent of the spline.
Type of Object group
Determines the type of copies made by the Spacing tool. The default is Copy. You can copy, instance, or reference objects.
- Copy Distributes copies of the selected object to the specified position.
- Instance Distributes instances of the selected object to the specified position.
- Reference Distributes references of the selected object to the specified position.