The MultiRes modifier reduces the memory overhead needed to render models by decreasing the number of vertices and polygons. This is useful not only within 3ds Max, but for content creators who export models for use outside of 3ds Max, such as in Web-based 3D applications. MultiRes offers several advantages over the Optimize modifier, including faster operation and the ability to specify reduction as an exact percentage or vertex count.
The MultiRes modifier preserves map channels when you use it to optimize a mesh.

Left: Original model
Center and right: Model progressively simplified by the MultiRes modifier
Modeling Tips for MultiRes
The MultiRes multi-resolution mesh algorithms are designed to be general-purpose, and yield high-quality meshes on a wide variety of model types. However, careful modeling can improve the results of the algorithm. The following are suggestions to yield high-quality multi-resolution meshes:
- Avoid using complex model hierarchies with MultiRes. For such models you should generate an individual multi-resolution mesh for each model component, or collapse the entire model into a single mesh. In general, single-skin meshes work best with animation engines like Physique in character studio. MultiRes works especially well with single-skin meshes.
- Avoid duplicating vertices. The presence of extra vertices is an often-overlooked artifact of some modeling techniques. The Weld function in the Edit Mesh modifier and Editable Poly is useful for cleaning these up.
- Be conservative with texture and normal discontinuities. For example, an artist might associate multiple texture coordinates with a single vertex. MultiRes will seek to preserve this discontinuity and the border between the two texture mappings, but it might do so at the expense of model shape.
- Create high-resolution models. High-resolution models provide MultiRes with more faces and vertices that describe the shape of the model. The more initial information MultiRes has about the shape of the model, the better the decisions it makes in generating a final multi-resolution mesh.
Procedures
To use the MultiRes modifier:
-
 Select a model and
Select a model and  apply the MultiRes modifier.
apply the MultiRes modifier. - In the Generation Parameters group in the MultiRes Parameters rollout, click the Generate button to initialize the modifier.
- In the Resolution group, use the keyboard or spinner controls to decrease the Vert Percent or Vert Count value.
As the vertex and polygon counts decrease, the mesh updates in real time in the viewports.
To maintain part of a mesh at full resolution while reducing the rest:
-
 Select a model and apply the MultiRes modifier.
Select a model and apply the MultiRes modifier. - In the
 modifier stack, click
modifier stack, click  (the plus-sign icon) next to the MultiRes modifier to open the sub-object hierarchy.
(the plus-sign icon) next to the MultiRes modifier to open the sub-object hierarchy. - Click the Vertex label to access the Vertex sub-object level.
-
 Select the vertices in areas whose resolution you want to maintain.
Select the vertices in areas whose resolution you want to maintain. - In the Generation Parameters group, turn on Maintain Base Vertices.
- Click the Generate button to initialize or re-initialize the mesh.
Notice that the selected vertices look like asterisks instead of standard ticks.
- Reduce the resolution as in the first procedure.
The selected vertices are the last to be removed during vertex reduction.
Note: You can change the base vertices at any time by selecting a different group of vertices and regenerating the mesh.
To merge vertices:
-
 Select a model and
Select a model and  apply the MultiRes modifier.
apply the MultiRes modifier. - Turn on Vertex Merging. This makes the Merge Threshold and Within Mesh controls available.
- Set the appropriate parameters:
- To define the maximum distance over which vertices are merged, enter a value in Merge Threshold.
- To merge boundaries of adjacent elements and vertices within elements, turn on Within Mesh.
- Click the Generate button.
The effect of the change is displayed in the object.
After the Generate button is clicked, a busy cursor will display. If the merge threshold is too large relative to the dimensions of the model, the busy cursor may display for a long time. To cancel the generation process at any time, press the
 key.
key.
If there are gaps between vertices that you want to close as vertex resolution decreases, use the Vertex Merging feature of the MultiRes modifier. With vertex merging, vertices within a given threshold distance eventually collapse during vertex reduction.
You can estimate the gap length by activating the Select Object tool, moving the mouse cursor over the extents of the gap in the active viewport (it might help to access the Vertex sub-object level), and comparing the values displayed in the X/Y/Z readouts in the status bar, or use the Tape helper object to get an exact measurement. Enter the estimated gap length value in the Threshold field.
Interface
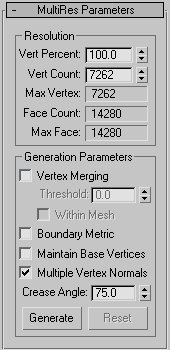
Resolution group
Use these controls to change the vertex count and overall topology of the modified object.
- Vert Percent
-
The modified object's vertex count as a percentage of the overall number of vertices in the original mesh. Adjusting this setting alters the Vert Count value as well.
Note: After you enter a specific percentage, such as 30, you might find that 3ds Max changes the value to a slightly lower one, such as 29.971. This is due to the relationship between the overall number of vertices in the model and the percentage calculation. It is not a bug, but simply the closest solution to your request. - Vert Count
-
The total number of vertices in the modified object. Use this control to set the maximum number of vertices in the output mesh. Adjusting this setting alters the Vert Percent value as well.
- Max Vertex
-
Displays the vertex count from the original mesh that you applied MultiRes to. You cannot enter values larger than this in the Vert Count field.
- Face Count
-
Displays the current face count. As you adjust the Vert Percent/Vert Count settings, the value for the face count will update on the fly.
- Max Face
-
Displays the maximum face count.
Generation Parameters group
- Vertex Merging
-
When on, lets MultiRes merge vertices between discrete elements in a model.
For example, if you apply MultiRes to a teapot, which comprises four separate elements, and turn on Vertex Merging, as you adjust the vertex resolution, the separate components will meld together into one contiguous lower-resolution object.
To control Vertex Merging, you can set a Merge Threshold. This value determines the unit distance within which vertices will merge at a higher rate.
- Threshold
-
Sets the maximum distance in 3ds Max units between vertices in order for those vertices to be considered for merging. Within this distance, the vertices between elements are welded together at a higher rate as the mesh is reduced in complexity. Available only when Vertex Merging is on.
Note: To eliminate only coincident vertices, set Threshold to 0.0. This is similar to the Weld Vertex function. - Within Mesh
-
When on, MultiRes merges the boundaries of adjacent elements and vertices within elements. Many objects can contain multiple groups of vertices that don't share connectivity. A simple example of this is the Teapot object. It comprises four different elements: the body, the handle, the spout, and the lid. Normally, MultiRes optimizes each discrete element in a mesh on its own.
The default behavior of the Vertex Merging option is to merge vertices between elements. Turning on Within Mesh causes vertices within elements to be merged as well.
- Boundary Metric
-
When on, MultiRes preserves materials assigned to the selected model. The material boundaries defined by Material IDs are retained as long as possible, and are the last to be eliminated at low vertex counts. Default=off.
- Maintain Base Vertices
-
When on, overrides the MultiRes optimization algorithms and preserves any vertices selected at the MultiRes Vertex sub-object level as "critical" ones. Use this feature to retain critical features of an object or character such as its fingers or claws, or other geometry that might become unrecognizable if reduced too severely.
To select vertices for use with this option, use the MultiRes Vertex sub-object level. To access this level, first go to the modifier stack display and click the plus-sign icon next to the MultiRes modifier. This opens its hierarchy, which consists of the single Vertex sub-object level. Next, click the Vertex entry. The MultiRes vertices appear on the mesh as blue dots. You can select these using any standard interactive method, but you cannot transform them.
Attention: After selecting MultiRes sub-object vertices with Maintain Base Vertices turned on, regenerate the mesh before changing the vertex resolution.In the following illustration, the clown started out as a high-resolution mesh. All of the MultiRes vertices in the right half were selected, Maintain Base Vertices was turned on, and then the vertices were reduced.

Clown model with left half reduced, right half at original resolution
- Multiple Vertex Normals
-
When on, MultiRes can assign multiple normals for each vertex. By default, MultiRes generates a single normal per vertex.
If multiple normals are generated, they are applied dynamically as the vertex resolution changes.
When the Multiple Vertex Normals option is on, the MultiRes modifier generates normal updates when the geometry surrounding a vertex changes. You must specify a crease angle in degrees (0.0 - 180.0). The crease angle is the angle between the face normals. It is used to decide when a normal should be shared across an edge between two faces.
For example, in a plane defined as a mesh grid of 10 x 10 faces, any two adjacent faces have a crease angle of zero. In a cube, adjacent faces have a crease angle of 90 degrees. In general, crease angles approaching 0 yield smoother shading. Crease angles approaching 180 yield more visible corners.
- Crease Angle
-
The value of the crease necessary in order to generate multiple normals. Available only when Multiple Normals Per Vertex is on.
The optimal crease angle depends on the model; set it interactively and check the viewport and rendered images for shading effects. While use of Multiple Vertex Normals enables more accurate shading, it can require more internal data.
- Generate
-
Applies the current MultiRes settings to the modified object. When you first apply MultiRes to an object, you must use Generate to initialize the mesh-optimizing algorithm before you can change the vertex count.
- Reset
-
Sets all Generation Parameters rollout settings to their values as of the last time you used Generate. Available only when one or more of these settings has changed.
Use Reset to review the generation parameters as of the last time you generated the mesh.