![]()
Animation controllers and constraints provide powerful tools for animating all the objects and materials in a scene. For example, rather than keyframing the position of an object in your scene, the object can follow a spline using the Path constraint, react to any animated parameter using a Reaction controller, or move to a musical beat using the Audio controller. You can use a List controller to combine controllers with individual weighting. You can drive a single vertex or control point on a complex object by a variety of controllers.
To view lists of available controllers and constraints, see Animation Controllers and Animation Constraints.
Constraints and Controllers
Technically, there is no difference between a controller and a constraint. A constraint is simply a controller that requires the use of a second object. For example, a Path constraint is a controller that requires a spline object for a path.
Special-Case Controllers
Special-case controllers are not assigned manually with the Assign Controller command. They are applied automatically during certain procedures:
- A Barycentric Morph controller is applied by selecting an object and assigning a Morph modifier: Click Command panel
 Geometry
Geometry  Compound Objects
Compound Objects  Morph.
Morph. - A Master Point Controller is assigned when animating vertices, control points, or vectors at a sub-object level of an Editable Poly, Editable Mesh, Editable Spline, Editable Patch, NURBS surface, or FFD modifier.
- Slave Controllers can be assigned manually, but are also applied automatically to selected tracks when a Block controller is created in Track View
 Global Tracks. A Slave controller transfers key data to a Block controller. See Block Controller.
Global Tracks. A Slave controller transfers key data to a Block controller. See Block Controller.
Procedures
Example: To assign an animation controller in Track View:
- In the Track View Hierarchy, select one or more parameter items of the same type.
- From the Edit menu
 Controller submenu, choose Assign.
Controller submenu, choose Assign. - Choose a controller type from the Assign Controller dialog.
If a parameter has already been animated, then assigning a new controller has one of the following effects:
- The existing animation values are recalculated to produce a similar animation with the new controller. For example, replacing Position XYZ with Bezier Position preserves the animation closely.
- The existing animation values are lost. For example, replacing Smooth Rotation with Noise Rotation discards the Smooth Rotation animation values.
Interface
Choose a controller type from the Assign ... Controller dialog. Depending on the type of track currently highlighted, the dialog lists a subset of the different types of controllers.
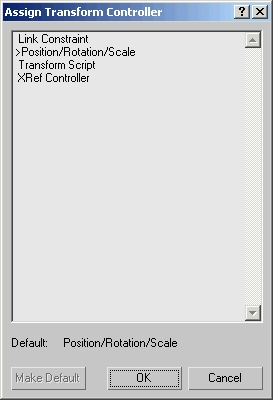
- Make Default
- Makes the highlighted controller the default type for this type of parameter. For example, setting a Float parameter to the Noise Float controller will set Noise Float as the default for all Float parameters. After clicking Make Default, you're prompted to confirm the change.
- OK
- Assigns the highlighted controller to the highlighted track or tracks. In some cases, doing so opens a parameters dialog for the new controller.