This panel of the Object Properties dialog lets you customize how objects behave under advanced lighting (the Light Tracer or radiosity).
Interface
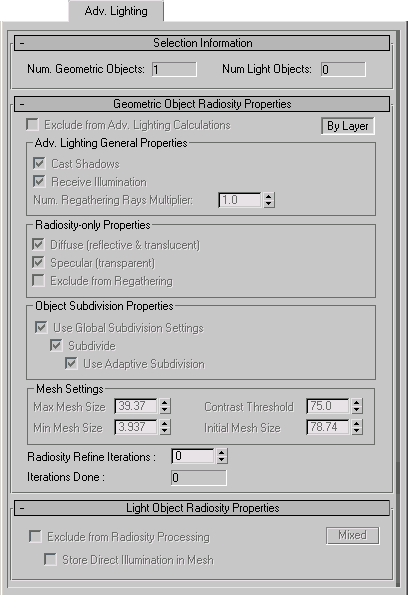
Selection Information rollout
- Num. Geometric Objects
- The number of geometric objects present in the current selection.
- Num. Light Objects
- The number of lights present in the current selection.
Geometric Object Radiosity Properties rollout
- Exclude from Adv. Lighting Calculations
- When on, the current selection is excluded from advanced lighting (radiosity or light tracing). Objects excluded from advanced lighting will not contribute to indirect illumination.
- By Object/By Layer
- Toggles between object settings and object layer settings. Object settings affect only the object or objects selected. Object layer settings affect all objects on the same layer as the selected object. Most settings on this rollout are available only when this toggle is set to By Object. Default=By Object. Note: If multiple objects with different settings are selected, this button will read “Mixed.”
Adv. Lighting General Properties group
- Cast Shadows
- Determines whether objects will cast shadows in the radiosity solution. Note: When disabling Cast Shadows, you should also turn off Diffuse (reflective & translucent) and Specular (transparent) in the Radiosity-only Properties group. If these switches are left turned on, objects will still generate light that can produce artifacts in the solution.
- Receive Illumination
- Determines whether objects will receive indirect illumination.
- Num. Regathering Rays Multiplier
- Lets you adjust the number of rays cast by this object, per pixel. If an object looks “blotchy” after rendering, increasing this value can improve its appearance. Default=1.0. Tip: Increasing this setting is most useful for objects with large, smooth surfaces. More complex geometry tends not to show advanced lighting artifacts as much as smooth surfaces do.
Radiosity-only Properties group
- Diffuse (reflective & translucent)
- When on, the radiosity solution will process diffuse reflection and translucency of the selected objects.
- Specular (transparent)
- When on, radiosity will process transparency of the selected objects.
- Exclude from Regathering
- When on, objects are excluded from the regathering process when rendering.
For more information on the Radiosity-only Properties group, see Radiosity Controls.
Object Subdivision Properties group
- Use Global Subdivision Settings
- When on, the object's meshing settings correspond to the global subdivision settings on the Radiosity Control Panel. When off, you can change the meshing settings for each object. Default=on.
- Subdivide When on, a radiosity mesh is created for the objects regardless of the global meshing state. The subdivision that is performed is determined by the Use Adaptive Subdivision switch. When off, the settings in the Mesh Settings group are unavailable. Default=on.
- Use Adaptive Subdivision Toggles adaptive subdivision. Default=on. Tip: Adaptive meshing is computed for an object only if Shoot Direct Lights is turned on in the Radiosity Meshing Parameters rollout.Note: The Mesh Settings group parameters Contrast Threshold, Min Mesh Size, and Initial Mesh Size are available only when Use Adaptive Subdivision is turned on.
Mesh Settings group
- Max Mesh Size
- The size of the largest faces after adaptive subdivision. Default=36” for imperial units and 100cm for metric units.
When Use Adaptive Subdivision is off, Max Mesh Size sets the size of the radiosity mesh in world units.
- Min Mesh Size
- Faces are not divided smaller than the minimum mesh size. Default=3 inches for Imperial units and 10cm for metric units.
- Contrast Threshold
- Faces that have vertex illuminations that differ by more than the Contrast Threshold setting are subdivided. Default=75.0.
- Initial Mesh Size
- When improving the face shape, faces that are smaller than the Initial Mesh Size are not subdivided. The threshold for deciding whether a face is poorly shaped also gets larger as the face size is closer to the Initial Mesh Size. Default=12 inches for Imperial units and 30cm for metric units.
- Radiosity Refine Iterations
- The number of refine iterations in the radiosity process for the current selection.
- Iterations Done
- The number of refine iterations performed on the current selection.
Light Object Radiosity Properties rollout
These options are available only for light objects.
- Exclude from Radiosity Processing
- When on, the current selection is excluded from the radiosity solution. When lights are excluded from radiosity, their direct contribution is only used for rendering. This option is available only when By Object is selected.
- By Object/By Layer
- Toggles between object settings or object layer settings. Object settings affect only the object or objects selected. Object layer settings affect all objects on the same layer as the selected object. Note: If multiple objects are selected and have different settings, this button reads “Mixed.”
- Store Direct Illumination in Mesh
- When on, the light’s direct illumination is added to the radiosity mesh, even if the global rendering mode is Render Direct Illumination. This is comparable to the Re-Use Direct Illumination option when rendering radiosity, but only for this particular light.
When off, the light's direct illumination is used only when you render the scene. This is comparable to the Render Direct Illumination option.
For more information about the Re-Use Direct Illumination and Render Direct Illumination options, see Rendering Parameters Rollout (Radiosity). In general, re-using direct illumination stored in the radiosity mesh improves render time, but shadows appear coarse and inaccurate unless the mesh is very fine. Rendering direct illumination and shadows (using the radiosity mesh to provide only indirect light) takes more time but gives you a more finished and accurate image.