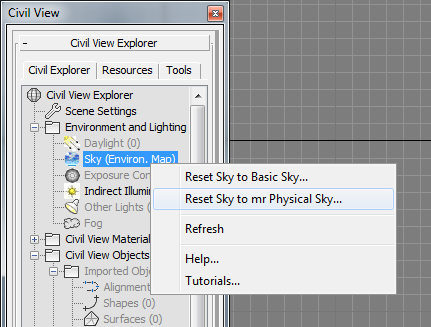Provides access to basic parameters in the Civil View default basic sky texture.
The sky texture is automatically loaded into every new scene by default. If you are an experienced 3ds Max Design user, you might alternatively decide to create sky textures of your own, in which case all controls in this rollout will be disabled.
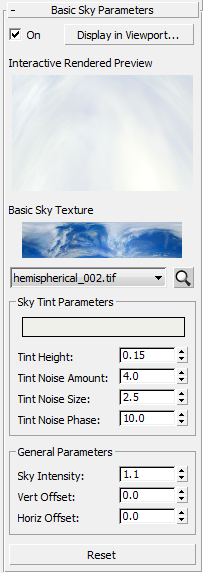
- On
- Turns the sky background texture on or off in all rendered output. Default=on.
Turning off the sky texture can improve rendering performance and can be useful when using advanced compositing techniques.
- Display in Viewport
- Opens the Viewport Configuration dialog
 Background panel. To display the sky texture in the current viewport, click this button then turn on both Use Environment Background and Display Background. Note: Even when the texture is enabled for rendered output, it is not generally advisable to enable display in the 3ds Max Design viewports. This is due to the memory overhead required to display large textures in a viewport, particularly when playing back viewport animation. However, when making fine adjustments to the sky parameters, temporarily displaying the texture in the viewports can be useful.
Background panel. To display the sky texture in the current viewport, click this button then turn on both Use Environment Background and Display Background. Note: Even when the texture is enabled for rendered output, it is not generally advisable to enable display in the 3ds Max Design viewports. This is due to the memory overhead required to display large textures in a viewport, particularly when playing back viewport animation. However, when making fine adjustments to the sky parameters, temporarily displaying the texture in the viewports can be useful. - Interactive Rendered Preview
- Displays a rendered preview of the current sky settings. This preview is dynamically updated when you adjust any parameter on this rollout.
Basic Sky Texture group
The sky texture is based on a 360-degree panoramic image of a real sky, which gives renderings the appearance of a realistic sky and horizon that surround your scene and allow you to move your 3D camera to almost any angle.
- [thumbnail]
- Shows a small preview of the sky texture.
- [sky texture drop-down list]
- Lets you choose among the sky textures provided by Civil View. Tip: You can add your own 360-degree panoramic sky textures to the basic library provided with Civil View by adding them to the /maps/civilview/skymaps folder in the 3ds Max Design installation folder. These images will appear in the list the next time you start Civil View.
 [preview]
[preview]- Click to display a preview of the sky texture.
Sky Tint Parameters group
Using these controls, you can add an extra tinted layer of color to the lower portion of the sky. You can use the tint to blend the sky texture into the distant horizon, or to add additional scattered cloud to the sky. Alternatively, you can choose completely unnatural colors to obtain special effects.
General Parameters group
- Sky Intensity
- Increases or decreases the overall intensity of the colors in the sky. Increasing the intensity of the sky can produce dramatic effects.
- Vert[ical] Offset
- When using particularly wide camera angles, occasionally the upper edge of the sky texture can be seen. This control lets you shift the entire sky up or down on the Z axis to prevent this effect.
- Horiz[ontal] Offset
- When Tint Noise is greater than zero, the Civil View sky texture has a seam that runs vertically up one side of the wall of the "sky dome." Horizontal Offset lets you rotate the seam around the sky dome to make sure that the seam cannot be seen in any critical camera views. For example, a Horizontal Offset of 0.25 rotates the sky dome by 90 degrees.
- Reset
- Returns the basic sky texture to its original default settings, which are hard-coded into Civil View.
You can also reset the sky (or swap to the mental-ray-based mr Physical Sky) by right-clicking the Sky (Environ. Map) entry in the upper Civil View Explorer panel.