Every CATRig has one CATParent. The CATParent, which is the triangle+arrow symbol seen under each rig as it is created, can be considered the character node of the rig.
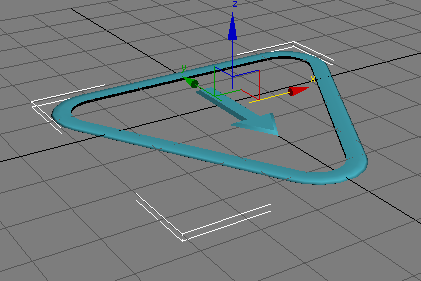
CATParent with no rig
All of the elements of the rig are associated with the CATParent. It holds basic information about the whole rig, including its name, size and other basic data.
It also holds the Rig Preset Manager, which allows you to load and save CATRig presets.
The rig is not linked to the CATParent but can be transformed by it when in Setup mode. The rig inherits scale transforms from the CATParent in both Setup and Animation modes.
Procedure
To create a CATParent:
- Open the
 Create panel and click
Create panel and click  (Helpers).
(Helpers). - Open the drop-down list at the top of the panel and choose CAT Objects.
- Click the CATParent button.
- Do either of the following:
- Click or drag in the viewport to add a CATParent without a rig.
- Choose a preset rig from the list on the CATRig Load Save rollout, and then click or drag in the viewport to add the preset to the scene.
The CATParent or rig appears in the viewport.
To save a new CATRig preset:
- Click
 (Save Preset Rig).
(Save Preset Rig). - Navigate to the desired folder.
- Enter the rig name.
- Click Save.
Interface
CATRig Parameters Rollout
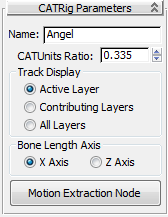
- Name
-
Shows and lets you edit the name CAT uses to prefix all bones in the CATRig. See Using CAT's Naming System.
- CatUnits Ratio
-
The scaling ratio for the CATRig. All size parameters on the CATRig that define such things as bone length width and height are in CATUnits. See Understanding CATUnits.
- Track Display
-
Choose the method CAT uses for displaying the layers and keyframes on this CATRig in Track View. See Track Display Modes.
- Bone Length Axis
-
Choose the axis (X or Z) that the CATRig uses as the length axis. See Understanding the Bone Length Axis.
- Motion Extraction Node
-
Toggles the Motion Extraction Node.
- About CAT
-
Displays information about CAT, including the version number.
CATRig Load Save Rollout
The CATRig Load Save rollout displays a list of existing CATRig presets and provides controls for working with presets.
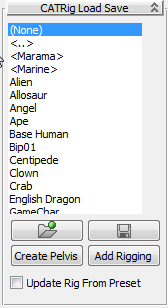
- [CATRig preset list]
-
Lists all available CATRig presets. To load a preset, click it in the list and then click or drag in the viewport.
Note: On the Modify panel, the preset list shows only rigs in the RG3 format in the default location, with which you can replace the current rig by highlighting one and then clicking Reload (see following). -
 Open Preset Rig
Open Preset Rig -
Opens a file dialog for loading a CATRig preset (RG3 format only) onto the selected CATParent. Use this to load a preset from a location other than the default ([system path]\plugcfg\CAT\CATRigs\).
-
 Save Preset Rig
Save Preset Rig -
Saves the selected CATRig to a preset file. If you use the default location (see preceding), the preset then appears on the list, making it easy to add to your scenes.
Note: You can save the preset in the RIG or RG3 format. The latter, which is the default format, is more recent and has more features, so is the recommended choice. An RG3 file contains the CATRig for one character, including the skin, muscles, etc. that make up the character if added with Add Rigging (see following). However, neither format contains the animation for that character. - Create Pelvis/Reload
-
The button label, function, and availability depend on the context.
If no pelvis exists in the rig, the button label is Create Pelvis, and clicking it adds a pelvis that you can use as the basis for a custom rig.
If the rig contains a pelvis and was loaded from or saved as an RG3 preset, the Reload button label appears, and clicking it loads the current preset file.
Use this to restore an RG3 rig to its as-saved state after editing. Reload works only with rigs in the RG3 format.
Tip: You can apply the current rig’s animation to a different preset rig by using Open Preset Rig (see preceding) with the animated rig. - Add Rigging
-
Allows you to add objects in the scene to the rig at the CATParent level. For details, see To add rigging objects:.
Tip: The Extra Parts function is useful for saving complete character setups (except for animation) in the rig preset. For instance, you can save skin meshes, props, and even ancillary rigs as part of the preset.For a good example of how to use Add Rigging, see the Marama preset included with CAT. Add the Marama preset, then go to the Modify panel and click Add Rigging. The Extra Rig Nodes dialog that opens lists the various included skin-mesh objects as well as the additional MaramaFace facial rig.
- Update Rig From Preset
-
When on and you load a scene, the scene file retains the original character, but CAT automatically replaces the character with updated data (saved in the preset). CAT automatically applies the original character's animation to the new character. The more similar the characters, the better the transferred animation.