Provides options for importing SketchUp files.
When bringing an SKP file into 3ds Max, all objects are imported, except (optionally) hidden objects. Existing 3ds Max scene contents remain intact.
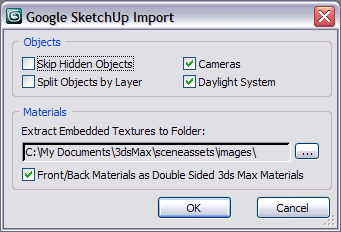
Objects group
- Skip Hidden Objects
- When on, objects hidden in SketchUp are not imported. When off, such objects are imported. Note: This switch also applies to objects in hidden layers.
- Cameras
- When on and the imported SketchUp file contains one or more scenes, the importer creates a target camera for each scene replicating its point of view; each camera’s name derives from the respective scene name. If no scenes exist, and Cameras is on, the importer creates a camera named skpCamera that replicates the point of view in the file.
When off, no cameras are created on import.
Whether the Cameras switch is on or off, the current point of view in 3ds Max at import time is retained; no camera is activated automatically. Also, the importer supports the Zoom Extents On Import setting (Preference Settings
 Files panel
Files panel  Import Options group). Tip: To create multiple cameras in SketchUp, use the Scenes feature available on the Window menu.
Import Options group). Tip: To create multiple cameras in SketchUp, use the Scenes feature available on the Window menu. - Split Objects by Layer
- When on, objects in groups and components are broken up into different objects by layer. When off, groups and components remain intact and layer information within groups and components is disregarded. Applies only to groups and components.
Normally, each layer in the SketchUp file is converted to a separate object containing all objects on the layer. However, in SketchUp it’s possible to have different parts of an object belong to different layers. For example, one side of a box could be on Layer1, while the other sides are on Layer2. If you simply import the scene that way, the geometry belonging to different layers will be split up among the resulting objects, so that the Layer1 object will contain a separate, “floating” polygon and the Layer2 object will contain an open-sided box. However, if you place the split-up box in a component or group and turn off Split Objects By Layer, the entire box will come in as a single object, or as an element in a multi-element object.
For best results, before importing, ensure that all polygons in each object are on the same layer in SketchUp.
- Daylight System
- When on, creates a 3ds Max Daylight system consisting of a Sunlight and Skylight in the imported scene. The importer derives the Latitude and Longitude settings of the Sunlight from information in the SketchUp file as well as the date and time. The Daylight system compass is placed at the center of the imported object, with Z (vertical position) set to 0. Tip: In SketchUp, you can set the location data with Google Earth, if it’s installed, or on the Model Info dialog
 Location panel.
Location panel.
Materials group
- Extract Embedded Textures to Folder
- Displays the folder to which the importer extracts embedded textures. By default, this is the \sceneassets\images\ branch within the active project folder.
Image files used in materials in the imported SketchUp file are simply copied to this folder, using the original file format. Because the images are embedded within the SketchUp file, the original files need not be present on your system.
Note: Images in Targa (TGA) and PSD formats are converted to PNG format. - Front/Back Materials as Double Sided 3ds Max Materials
- When on, if a polygon in the imported scene has different materials applied to both sides, the importer creates a corresponding Double Sided material containing both materials. When off, the importer creates materials only from the “outside” surfaces of any double-mapped faces. Tip: To see the “inside” textures in 3ds Max, you need to render the scene.
The front material uses map channel 1 and the back material uses map channel 2. If a material is used on both sides of a surface, it is not instanced upon import, but instead is assigned to both channels. Also, when no texture is assigned to a polygon, it has back-side texture mapping upon import assigned to map channel 2.
If imported geometry contains multiple polygons mapped with different materials, the importer generates corresponding Multi/Sub-Object materials. If this switch is on, the importer uses a Double Sided material as the sub-material for each double-mapped polygon.
If different polygons contains the same texture or pair of textures, only one such material is created, and is applied to each corresponding polygon.