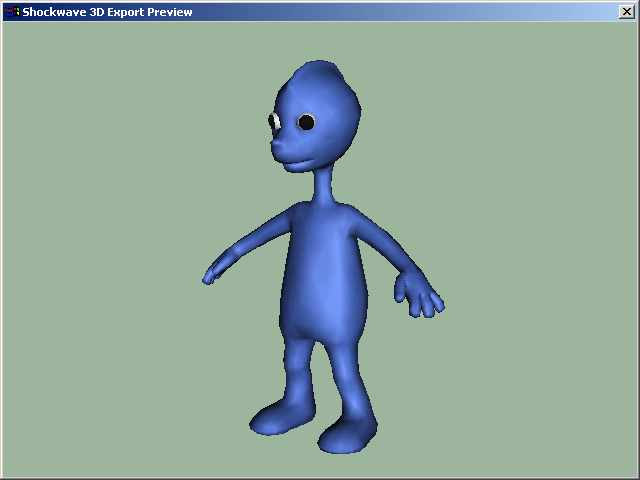
This window displays the scene as it has been captured by the Shockwave 3D Exporter. This view lets you quickly identify scene elements that are not supported by the Shockwave 3D Exporter. In many cases the export preview window will display scene resources you had decided not to export. Remember that this window displays the scene as captured by the exporter and not necessarily how it is written to the W3D format. Only those scene assets indicated under the export options and supported by the exporter will be written to the W3D file.
Export with a Top, Front, Right, or orthographic viewport active in 3ds Max, and the scene will be viewed through an orthographic camera. Export with a Perspective or Camera viewport active in 3ds Max, and the scene will be viewed through a perspective camera.
You can navigate the export preview window using the following controls.
Rotation
- Drag (move the mouse with the left button held down) = Orbit
- Y+drag = Rotate the camera with "Y-up" (particularly useful if the scene was created in the "Y-up" environment)
-
 +drag = Roll; vertical movement is ignored
+drag = Roll; vertical movement is ignored
Dolly
-
 +drag = Dolly
+drag = Dolly  +
+ +drag = Dolly faster
+drag = Dolly faster
Pan
 +drag = Pan
+drag = Pan  +
+ +drag = Pan, while constraining the movement to be either horizontal or vertical, depending on the initial direction when you start dragging
+drag = Pan, while constraining the movement to be either horizontal or vertical, depending on the initial direction when you start dragging