The main right-click menu opens when you right-click an empty area of Compositor View.
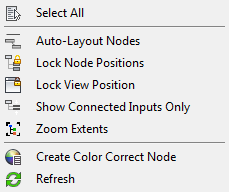
- Select All
- Selects all nodes.
- Auto-Layout Nodes
- Toggles the auto-layout mode, which creates and maintains a regular arrangement of all nodes automatically. With Auto-Layout Nodes active, you can't change a node's position manually, and adding a node automatically positions it within the arrangement.
You can resize nodes with Auto-Layout on.
- Lock Node Positions
- All nodes are fixed in place and cannot be moved. You can still pan and zoom the view with node positions locked.
- Lock View Position
- Prevents the view from being panned or zoomed directly. You can still use Auto-Layout Nodes with Lock View Position on. If Auto-Layout Nodes is off, you can scroll indirectly by dragging a node past the view border.
- Show Connected Inputs Only
- Hides unconnected inputs when on. This can simplify the view after you've made all necessary connections.
- Zoom Extents
- Zooms and pans the view to fill it with selected nodes. If no node is selected, zooms to all nodes.
- Create Color Correct Node
- Adds a freestanding Color Correct node to the layout. Typically you'd wire it between a bitmap node and the Compositor Output node. Tip: If you click a wire between an output bitmap node and the Compositor Output, you're prompted to "Insert Color Correct Node." Choosing this item adds an inline Color Correct node on the wire. You can place as many of these as you like on the same wire.
- Refresh
- Restores Compositor View to its status as originally opened, deleting any components added in Compositor View such as Color Correct nodes. This is equivalent to closing Compositor View and then reopening it with the Compositor View command. Important: Be careful when using Refresh, as this command has the potential to destroy some of your work.
Also, Refresh does not retain render element nodes. If your composition contains render elements, use the Compositor View (RE) command instead of Refresh.