Events are triggered as a result of the user interacting with controls on a user form along with when predefined actions occur to the user form.
When you open the AutoCAD Objects folder (it may already be open), you see a drawing icon and the name ThisDrawing. When you open the Forms folder (it may already be open), you see a form icon and the name gpDialog, the form you created.
Working with the Project Explorer Window
In the following steps, you learn to work with the Project Explorer window.
- In the VBA IDE, one the menu bar, click View menu
 Project Explorer window or press Ctrl+R to display the Project Explorer window.
Project Explorer window or press Ctrl+R to display the Project Explorer window. - On the Project Explorer window, double-click the module you want to edit.
A code module opens in the Code window, while a user form opens in the Form Editor window.
- If you want to edit the code related to the events of a form, select the user form and right-click. Click View Code.
- Optionally, click the tools along the top of the Project Explorer window to control the way modules are displayed in the Project Explorer window.
Modifying Existing Code
In the following steps, you update the existing code of the ThisDrawing module.
- On the Project window, double-click the ThisDrawing module.
- In the Code window, General Declarations section (at the top), update the following code statements:
Public trad As Double ' Updated Public tspac As Double ' Updated Public tsides As Integer ' Add Public tshape As String ' Add
The variables need to be set as Public so they can be accessed and modified from the code in the user form. The tsides variable will hold the number of sides for the polygon tile and tshape variable will hold the tile shape chosen; either circle or polygon.
- Navigate to the gpuser subroutine.
- Add an apostrophe to the front of the following lines:
trad = ThisDrawing.Utility.GetDistance(sp, "Radius of tiles: ") tspac = ThisDrawing.Utility.GetDistance(sp, "Spacing between tiles: ")
Adding an apostrophe turns the code statements into comments, allowing you to keep the code in the project while not allowing it to be executed. The code should now look like the following:
' trad = ThisDrawing.Utility.GetDistance(sp, "Radius of tiles: ") ' tspac = ThisDrawing.Utility.GetDistance(sp, "Spacing between tiles: ")
- After the code statements that were commented out in the previous step, add the following code statements:
' Load and display the Garden Path user form Load gpDialog gpDialog.Show
- Navigate to the gardenpath macro.
- Add the following subroutine before the gardenpath macro; this subroutine draws either circular or polygon tiles:
' Draw the tile with the designated shape Sub DrawShape(pltile) Dim angleSegment As Double Dim currentAngle As Double Dim angleInRadians As Double Dim currentSide As Integer Dim varRet As Variant Dim aCircle As AcadCircle Dim aPolygon As AcadLWPolyline ReDim points(1 To tsides * 2) As Double ' Branch based on the type of shape to draw Select Case tshape Case "Circle" Set aCircle = ThisDrawing.ModelSpace.AddCircle(pltile, trad) Case "Polygon" angleSegment = 360 / tsides currentAngle = 0 For currentSide = 0 To (tsides - 1) angleInRadians = dtr(currentAngle) varRet = ThisDrawing.Utility.PolarPoint(pltile, angleInRadians, trad) points((currentSide * 2) + 1) = varRet(0) points((currentSide * 2) + 2) = varRet(1) currentAngle = currentAngle + angleSegment Next currentSide Set aPolygon = ThisDrawing.ModelSpace.AddLightWeightPolyline(points) aPolygon.Closed = True End Select End Sub - Navigate to the drow subroutine.
- Locate the two occurrences of the following code statement in the drow subroutine:
Set cir = ThisDrawing.ModelSpace.AddCircle(pltile, trad)
Comment out the occurrences of the code statement and add the following below the statement to draw the appropriate tile shape:DrawShape pltile ' Updated
- Save the project.
Adding Event Handlers
In the following steps, you add code to the gpDialog user form to define the behavior of the form's controls and what happens when the user form is loaded.
- On the Project window, right-click the gpDialog user form and click View Code.
- In the Code window, click the Objects drop-down list on the left and select gp_poly.
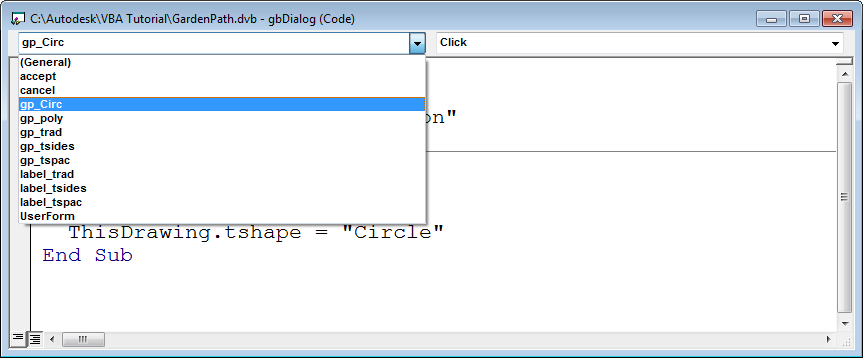
- In the Procedure drop-down list, select Click if it is not selected by default.
- In the Private Sub gp_poly_Click procedure that is added, enter the following code statements:
gp_tsides.Enabled = True ThisDrawing.tshape = "Polygon"
The code enables the gp_tsides text box and sets the tshape variable of the ThisDrawing module to the text string Polygon.
- Add the Click procedure for the gp_circ object and enter the following code statements:
gp_tsides.Enabled = False ThisDrawing.tshape = "Circle"
The code disables the gp_tsides text box and sets the tshape variable of the ThisDrawing module to the text string Circle.
- Add the Click procedure for the accept object (OK button):
Private Sub accept_Click() If ThisDrawing.tshape = "Polygon" Then ThisDrawing.tsides = CInt(gp_tsides.text) If (ThisDrawing.tsides < 3#) Or (ThisDrawing.tsides > 1024#) Then MsgBox "Enter a value between 3 and " & _ "1024 for the number of sides." Exit Sub End If End If ThisDrawing.trad = CDbl(gp_trad.text) ThisDrawing.tspac = CDbl(gp_tspac.text) If ThisDrawing.trad < 0# Then MsgBox "Enter a positive value for the radius." Exit Sub End If If (ThisDrawing.tspac < 0#) Then MsgBox "Enter a positive value for the spacing." Exit Sub End If GPDialog.Hide End SubThis code tests whether the user choose polygon as the tile shape and specified a valid number of sides for the polygon. The radius and spacing values entered in the text boxes are saved to the variables trad and tspac. Conditional statements are also used to make sure the values of trad and tspac are not 0.
After the values are obtained and verified, the gpDialog.Hide statement hides the form, passing control back to the subroutine that first called the form.
- Add the Click procedure for the cancel object (Cancel button):
Private Sub cancel_Click() Unload Me End End Sub
This event handler unloads the form and terminates the entire macro.
- Add the Initialize procedure for the UserForm object:
Private Sub UserForm_Initialize() gp_circ.Value = True gp_trad.Text = ".2" gp_tspac.Text = ".1" gp_tsides.Text = "5" gp_tsides.Enabled = False ThisDrawing.tsides = 5 End Sub
This event handler is executed when the user form is loaded the first time in a session.
- Save the project.
Testing the Dialog Box
In the following steps, you test the code added to the gpDialog user form.
-
Click

 . Find
. Find
- In the Macros dialog box, select the ThisDrawing.gardenpath macro and click Run.
- At the Start point of the path: prompt, enter 2, 2.
- At the Endpoint of the path: prompt, enter 9, 8.
- At the Half width of the path: prompt, enter 2.
- In the Garden Path dialog box, click Polygon.

- In the Radius of Tiles text box, enter .5.
- In the Space Between Tiles text box, enter .05.
- In the Number of Sides text box, enter 8.
- Click OK.