Use this procedure to synchronize a project drawing with the AEC project standards.
- Open the project drawing you want to synchronize.
- Click

 .
. 
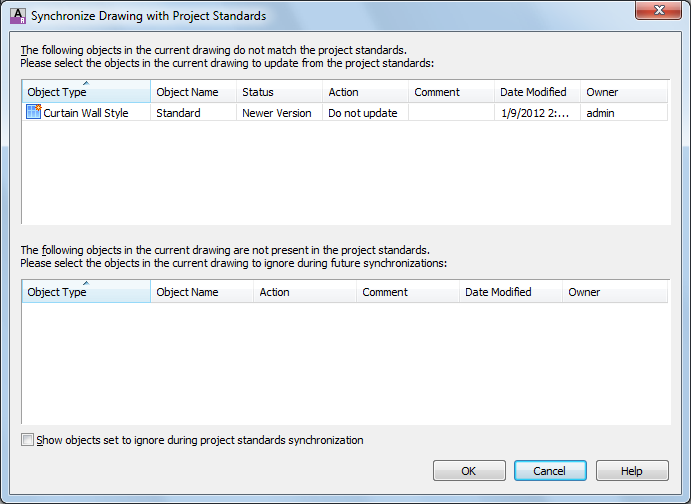
Synchronizing a project drawing with AEC standards
Two lists are displayed. The top list shows styles and display settings that have corresponding styles or display settings in the project standards, but are either an older version of a standard style or display setting, or a nonstandard (newer) version. The bottom list shows a list of styles and display settings that do not have corresponding styles or display settings in the standards (not standardized styles and display settings).
- To synchronize a style or display setting that is either an older version or a nonstandard (newer) version, select Update from Standards from the Action drop-down list.
- To skip over a style or display setting that is either an older version or a nonstandard (newer) version, select Do not Update from the Action drop-down list.
In this case, the nonstandard version remains in the project drawing for now, and is not updated with the standard version. The next time the drawing is synchronized, the style or display settings will be listed again as older version or nonstandard version.
- To ignore a style or display setting that is either an older version or a nonstandard version, select Ignore from the Action drop-down list.
In this case, the nonstandard version will not be listed again in future synchronizations, except if you select Show objects set to ignore during project standards synchronization, or remove the Ignore flag from the style or display setting in Style Manager or Display Manager, as described in Excluding Styles and Display Settings from Synchronization.
You should use the Ignore option only in clearly defined exception cases where you are sure that a style or display setting does not need to conform to the project standards.
- To skip over a not standardized style or display setting, select Skip from the Action drop-down list.
The next time the drawing is synchronized, the style or display setting will be listed again as not standardized.
Note: You cannot promote not standardized styles and display settings to standard ones here. To do this, you need to add the not standardized style to the project standards, as described in Adding Standard Components from a Project Drawing to a Project Standards Drawing. - To ignore a not standardized style or display setting, select Ignore from the Action drop-down list.
In this case, the not standardized object will not be listed again in future synchronizations, except if you select Show objects set to ignore during project standards synchronization, or remove the Ignore flag from the style or display setting in Style Manager or Display Manager, as described in Excluding Styles and Display Settings from Synchronization.
- Click OK.