The tree view in the left portion of the DesignCenter window and the four DesignCenter tabs help you find and load content into the content area.
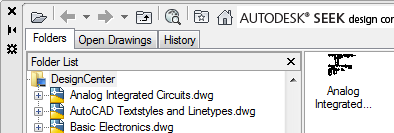
Folders Tab
The Folders tab displays a hierarchy of navigational icons, including
- Networks and computers
- Web addresses (URLs)
- Computer drives
- Folders
- Drawings and related support files
- Xrefs, layouts, hatch styles, and named objects, including blocks, layers, linetypes, text styles, dimension styles, table styles, multileader styles, and plot styles within a drawing
Click an item in the tree view to display its contents in the content area. Click the plus (+) or minus (-) sign to display and hide additional levels in the hierarchy. You can also double-click an item to display deeper levels. Right-clicking in the tree view displays a shortcut menu with several related options.
DesignCenter Tabs and Autodesk Seek
The Open Drawings, History, and DC Online tabs, and Autodesk Seek provide alternate methods of accessing content.
- Open Drawings. Displays a list of the drawings that are currently open. Click a drawing file and then click one of the definition tables from the list to load the content into the content area.
- History. Displays a list of files opened previously with DesignCenter. Double-click a drawing file from the list to navigate to the drawing file in the tree view of the Folders tab and to load the content into the content area.
- DC Online. Provides content from the DesignCenter Online web page including blocks, symbol libraries, manufacturer's content, and online catalogs.
- Autodesk Seek. Provides content from the Autodesk Seek web page including blocks, symbol libraries, manufacturer's content, and online catalogs. Autodesk Seek is not available in all regions and products.
Bookmark Frequently Used Content
DesignCenter provides a solution to finding content that you need to access quickly on a regular basis. Both the tree view and the content area include options that activate a folder called Favorites. The Favorites folder can contain shortcuts to content on local or network drives as well as in Internet locations.
When you select a drawing, folder, or another type of content and choose Add to Favorites, a shortcut to that item is added to the Favorites folder. The original file or folder doesn't actually move; in fact, all the shortcuts you create are stored in the Favorites folder. The shortcuts saved in the Favorites folder can be moved, copied, or deleted using Windows ® Explorer.