Change the position and display of the command window to suit the way you work.
Docking the Command Window
A docked command window is the same width as the application window. It is displayed in a fixed location above or below the drawing area.
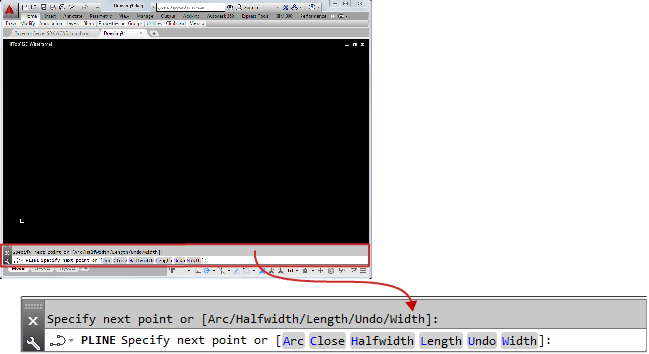
You can undock a command window by double-clicking it. You can dock it by dragging it to the top or bottom edge of the drawing area.
The command window is docked by default for certain operating systems and Windows themes.
Floating the Command Window
If the command window is not docked or anchored, it is floating.
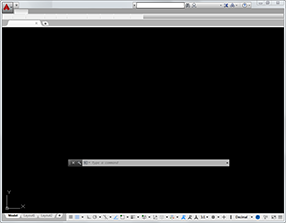
You can move a floating command window anywhere on the screen, resize its width and height, and increase its transparency.
Anchoring the Command Window

If you move or resize the application window, the anchored command window retains its relative position.
Resizing the Command Window
You can resize the command window vertically by dragging the splitter bar, which is located on the top or the bottom edge of the window. Resize the window horizontally by dragging the right or left edge.
Hiding the Command Window
Hide and redisplay the command window by pressing Ctrl+9 or from the ribbon. When you hide the command window, you can still enter commands in the dynamic input tooltip. However, some commands and system variables return values in the command window, so you may want to redisplay it in those instances.