A map image is a rectangular object that contains a cached image of a part of the online map. Map images embed themselves in the drawing area at the correct geographic coordinates.
Creating Map Images
You can create a map image by capturing the online map displayed in a layout viewport or the current view on the Model tab. You can also create a map image by capturing a rectangular area on the online map. Map images are created on the current layer, on the WCS or on a plane parallel to the WCS. Map images embed themselves at the bottom of the draw order, just above the online map.
Map Images Versus the Online Map
Map images zoom in and zoom out just like raster images. Unlike the online map, they neither change in resolution nor do they add or remove details. Only the magnification changes.
Just like the Online map, the map image maintains a link with the online maps service. As such, you can download fresh map imagery from the online maps service and update the map image on demand. You can also change the resolution of the map image by updating it with imagery of a different resolution.
Unlike the online map, map images are not a temporary graphics. As such you can plot map images, and display them even if you are not connected to Autodesk 360. Since they are saved with the drawing, the imagery does not change unless you update the map image, or edit the map image.
Grip Edit Behavior
Map images are bounded by a rectangular border. This border behaves like a layout viewport border. If you enlarge the map image by grip editing its border, the imagery does not resize. Instead, the border expands to display more of the map imagery.
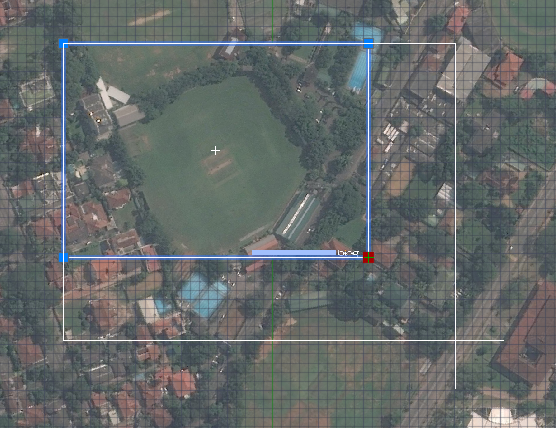
If you rotate a map image by grip editing its border, it rotates and displays the underlying map imagery of the new area it covers. Similarly, if you move the map image by dragging the border, it moves and displays the underlying map imagery of that area.
Every time you grip edit a map image, it fetches fresh imagery from online maps service to fill the new area covered by the border. As such you can edit map images only if you are signed in to Autodesk 360.
You can lock the layer containing a map image so that you cannot delete it, move it or resize it by accident.
Visual Enhancements
Typically, the optimal resolution for on-screen viewing is not optimal for plotting. You can control the resolution of map images to minimize pixelization during plotting. Anytime you change the resolution, the map image fetches fresh imagery from the online maps service. As such you can change the resolution only if you are signed in to Autodesk 360.
You can use the IMAGEADJUST command to control the brightness, contrast and fade settings of map images. This ability lets you rectify visibility issues if the geometry on top of the map is not clearly visible against the image map.
Restrictions
The following edit commands cannot be used on map images:
- ARRAY - Map images cannot be arrayed. They are filtered out when you select them.
- TRIM/EXTEND - Map images cannot be trimmed or extended. However, you can use a map image border as an edge for trimming and extending other objects.
- COPY/COPYCLIP - Map images cannot be copied.
- MIRROR - Map images cannot be mirrored.