The Customize User Interface (CUI) Editor allows you to modify many of the user interface elements that are used to start a command in the program.
Customizing the user interface allows you to change the placement of the tools that you commonly use, and to add new tools that can improve your productivity. For example, if you want to add a ribbon panel containing the commands that you use most often, you can create a new Favorites ribbon panel in the CUI Editor and add it to the Home tab. The CUI Editor is divided into two parts:
- Customize. The Customize tab allows you to create and manage the commands and elements that make up many of the features in the user interface.
- Transfer. The Transfer tab allows you to create and save a CUIx file, and copy user interface elements between CUIx files.
Customize Tab
Before you start customizing ribbon tabs and panels, Quick Access toolbars, and other user interface elements, familiarize yourself with the Customize User Interface (CUI) Editor, which can be opened with the CUI command. The Customize tab is displayed by default, and it is organized into three panes: Customizations In, Command List, and the Dynamic Display pane.
- Customizations In Pane
-
The Customizations In pane is used to navigate to the different user interface elements that are in the loaded customization files.
In this pane, you create and modify user interface elements such as ribbon tabs and panels, and the Quick Access toolbar. Along the top of the pane you will find tools that can be used to load partial customization files into the main customization file, save changes to the loaded customization files, and control how you view the loaded customization files.
The tree view is used to create and manage user interface elements. Once a user interface element is created, you add commands to it by dragging them from the Command List pane. You also can change the order in which commands appear on a user interface element such as a ribbon panel or toolbar, by dragging them up and down in the tree view.
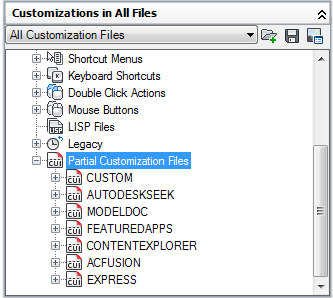
- Command List Pane
-
The Command List pane contains all of the commands available in the CUIx files that are currently loaded. You can select an existing command from the list to modify its properties or create a new command. If you create a new command, the command is added to the CUIx file that is displayed in the drop-down list near the top of the Customizations In <file name> pane.
At the top of the Command List pane is the Search Command List box, which allows you to filter the Command list based on an entered text string. The text string is matched with any part of a command name and the results are displayed in the Command list box.
The Categories drop-down list near the top of the Command List pane contains a listing of preset categories used to filter the commands displayed in the Command list box. The drop-down list contains some special categories. For example
- All Commands Only. Displays all the commands in each of the loaded customization files.
- Custom Commands. Displays the user defined commands that have been added to one of the loaded customization files.
- Toolbar Controls Elements. Displays the special controls that can be added to a toolbar, such as drop-down lists and text boxes.
- Ribbon Controls Elements. Displays the special controls that can be added to a ribbon panel or Quick Access toolbar, such as drop-down lists, sliders, and other controls.
The commands and controls that can be added to a user interface element are displayed at the bottom of the pane in the list box. Drag a command or control, and drop it onto a user interface element to display it as a button or control when the CUIx file is saved and loaded into the program.
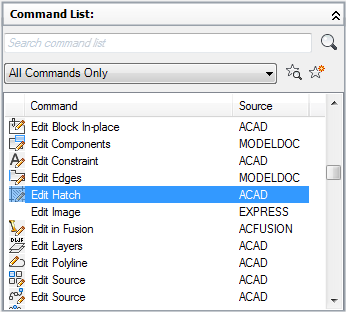
- Dynamic Display Pane
-
The Dynamic Display pane displays a preview of the user interface element selected in the Customizations In pane. It allows you to edit the image of a command selected in the Command List pane, and the properties specific to the item selected in the Customizations In or Command List pane.
Based on the item selected, one or more of the following panes will be displayed:
- Button Image
- Information
- Panel Preview
- Properties
- Quick Properties
- Shortcuts
- Toolbar Preview
- Workspace Contents
