In this exercise, you will use the existing offset alignments and profiles of the primary road to create an intersection, and then add the new intersection to the existing primary road corridor.
The workflow that is demonstrated in this exercise is useful when you need to create several intersections along a single corridor. You define the offset geometry for the primary road, and then reuse it for subsequent intersections.
Specify the intersection location and primary road
- Open Intersection-Create-3.dwg, which is located in the tutorials drawings folder.
This drawing contains an intersection of two alignments, Road A and Road C. Offset alignments exist on either side of Road A, and there is an existing intersection north of Road C.
- Click tab
 panel
panel  drop-down
drop-down  .
. - In the drawing, click the intersection point of the Road A and Road C alignments.

- Click the Road A alignment to specify it as the primary road.

Specify the corridor grade parameters
- In the Create Intersection wizard, on the General page, under Intersection Corridor Type, select Primary Road Crown Maintained.
- Click Next.
Specify the horizontal geometry parameters
- On the Geometry Details page, click Offset Parameters.
- In the Offset Parameters dialog box, under Primary Road
 Left Offset Alignment Definition, for Use An Existing Alignment, select Yes.
Left Offset Alignment Definition, for Use An Existing Alignment, select Yes. - For Alignment Name, click
 .
. - In the Intersection Offset Alignment Name dialog box, click
 .
. - In the drawing, select the offset alignment on the left-hand side of the Road A alignment.

- Click OK.
- In the Intersection Offset Parameters dialog box, for Right Offset Alignment Definition, repeat Steps 2 through 6 to assign the offset alignment that is on the right-hand side of the Road A alignment.

- Click OK.
- On the Geometry Details page, click Curb Return Parameters.
The default parameters for the first intersection quadrant are displayed in the Intersection Curb Return Parameters dialog box. In the drawing, the first quadrant is highlighted, and arrows indicate the direction of incoming and outgoing traffic.
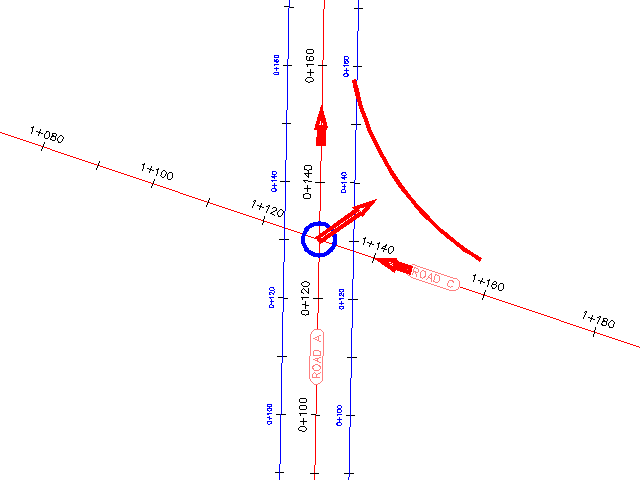
- In the Intersection Curb Return dialog box, under Intersection Quadrant, select SE - Quadrant.
- SE - Quadrant, select the Widen Turn Lane For Incoming Road check box.
- Under Intersection Quadrant, select NW - Quadrant.
- NW - Quadrant, select the Widen Turn Lane For Incoming Road check box.
- Click OK.
- In the Create Intersection wizard, make sure that the Create Offset And Curb Return Profiles check box is selected.
- Click Next.
Specify the vertical geometry parameters
- On the Geometry Details page, under Offset and Curb Return Profiles, click Lane Slope Parameters.
- In the Intersection Lane Slope Parameters dialog box, under Primary Road
 Left Offset Alignment Definition, for Use An Existing Alignment, select Yes.
Left Offset Alignment Definition, for Use An Existing Alignment, select Yes. - For Profile Name, click
 .
. - In the Intersection Offset Alignment Name dialog box, select Road A - -2.000%.
- Click OK.
- In the Intersection Offset Parameters dialog box, for Right Edge Profile Definition, repeat Steps 2 through 5 to assign the offset profile that is on the right-hand side of the Road A alignment. Use profile Road A - -2.000% (1) as the Right Edge Profile Definition
 Profile Name.
Profile Name. - Click OK.
Specify the corridor parameters
- On the Corridor Regions page, specify the following options:
- Create Corridors In The Intersection Area: Selected
- Add To An Existing Corridor: Selected, Corridor - (1)
- Select Surface To Daylight: Existing Ground
- Under Select Assembly Set To Import, click Browse.
- In the Select Assembly Set File dialog box, navigate to the Assemblies folder.
- Select _Autodesk (Metric) Assembly Sets.xml. Click Open.
- Click Create Intersection.
The intersection is created, and new corridor regions are created in the intersection area.

Further exploration: To extend the corridor between the two intersections, add a corridor region between the two intersections.
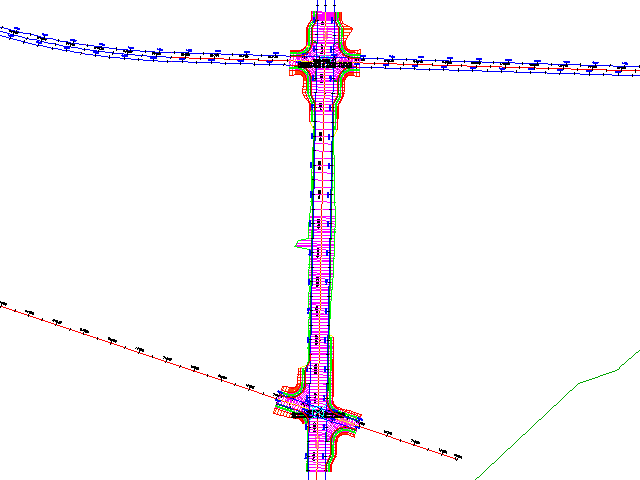
To continue to the next tutorial, go to Editing Intersections.