In this exercise, you will specify a meaningful naming convention to apply to subassemblies as they are created.
This default subassembly naming template specifies that subassemblies use the subassembly name on the tool palette followed by a sequential number. For example, if BasicLane subassemblies are placed on either side of the assembly, they are named BasicLane- (1) and BasicLane - (2).
In this exercise, you will change the naming template so that assemblies will include the side on which the subassembly is placed. For example, if BasicLane subassemblies are placed on either side of the assembly, they are named BasicLane- (Left) and BasicLane - (Right).
Performing this task makes it easy to manage assemblies and subassemblies in complex drawings.
For more information, see the AutoCAD Civil 3D Help topic Understanding Subassemblies.
Examine the default subassembly naming convention
- Open Assembly-1b.dwg, which is available in the tutorials drawings folder.
This drawing contains an assembly baseline that does not have any subassemblies attached to it.
- If the Tool Palette containing the subassemblies is not visible, click Home tab
 Palettes panel
Palettes panel  Tool Palettes
Tool Palettes .
. - In the tool palette, right-click the Tool Palettes control bar. Click Civil Imperial Subassemblies
- Click the Basic tab.
- Click
 BasicLane.
BasicLane. - In the Properties palette, under ADVANCED, set the Side to Right.
- In the drawing, click the marker point on the assembly baseline.
The right lane subassembly is now attached to the assembly baseline.
- In the Properties palette, under ADVANCED, set the Side to Left.
- In the drawing, click the marker point on the assembly baseline.
The left lane subassembly is now attached to the assembly baseline.
- Press Esc.
- In Toolspace, on the Prospector tab, select the Subassemblies collection.
In the Toolspace list view, notice that there are two BasicLane subassemblies. Because this assembly has more than one of the same subassembly, the sequential naming convention makes it difficult to distinguish between them. You will correct this in the following steps.
Modify the subassembly name template
- In Toolspace, on the Settings tab, right-click the Subassembly collection. Click Edit Feature Settings.
- In the Edit Feature Settings dialog box, expand Subassembly Name Templates. In the Create From Macro row, click the Value cell. Click
 .
. - In the Name Template dialog box, in the Name field, highlight the <[Next Counter]> property.
- In the Property Fields list, select Subassembly Side. Click Insert.
The Name field should contain the following formula:
<[Macro Short Name(CP)]> - (<[Subassembly Side]>)
Tip:To display the subassembly name in the local language, use the <[Subassembly Local Name]> property in place of the <[Macro Short Name(CP)]> property.
- Click OK twice.
Examine the updated subassembly naming convention
- In the Tool Palettes window, click
 BasicCurbAndGutter.
BasicCurbAndGutter. - In the Properties palette, under ADVANCED, set the Side to Right.
- In the drawing, click the marker point at the top-right edge of the travel lane.
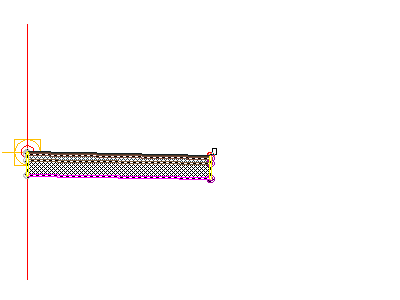 Note:
Note:If you attach the subassembly to the wrong marker, you can move it to the correct location. Press Esc to exit subassembly placement mode. Select the subassembly you wish to move. A blue grip is displayed when the subassembly is selected. Select the grip, and then click the correct marker point.
- In the Properties palette, under ADVANCED, set the Side to Left.
- In the drawing, click the marker point at the top-left edge of the travel lane.
- Press Esc.
- In Toolspace, on the Prospector tab, select the Subassemblies collection.
In the Toolspace list view, notice that there are two new subassemblies, BasicCurbAndGutter - (Left) and BasicCurbAndGutter - (Right). These names are more specific than those of the BasicLane subassemblies.
Note:The next exercise demonstrates more best practices for assembly and subassembly naming in drawings that contain many corridor assemblies.
To continue this tutorial, go to Exercise 3: Managing Assemblies and Subassemblies.