In this exercise, you will hide a portion of an alignment from view.
When you apply a mask to a portion of an alignment, the alignment sub-entities, labels, and marker points are not drawn. These items still exist, but are hidden from view.
This feature is useful when working on an intersection. In many cases, you do not need to see the alignment geometry that passes through the intersection. In this exercise, you will mask the portion of an offset alignment that passes through an intersection.

This exercise continues from Exercise 2: Grip Editing an Alignment.
Specify the alignment stations to mask
- Open Align-5.dwg, which is located in the tutorials drawings folder.
The drawing contains a four-way intersection. Notice that the offset alignments along Road A are not displayed in the intersection area. Each of these alignments has a mask applied to the region that passes through the intersection. In the following steps, you will apply a mask to the offset alignments along Road B.

- Select the offset alignment on the north side of Road B.
- Click tab
 panel
panel  drop-down
drop-down 
 .
. - In the Alignment Properties dialog box, click the Masking tab.
- On the Masking tab, click
 .
. - In the drawing, click the end point on the northwest curb return to specify the start point of the masked region.

- Click the end point on the northeast curb return to specify the end point of the masked region.

- In the Alignment Properties dialog box, click Apply.
The mask is applied to the specified region.
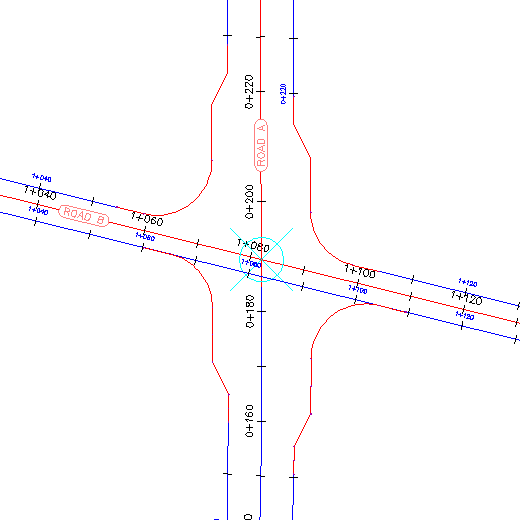
Further exploration: Apply masks to the west-to-east road offset alignments.

To continue to the next tutorial, go to Working with Offset Alignments.