Create an alignment from selected lines, curves, or polylines.
This command converts a series of graphic entities to an alignment, and optionally adds curves between tangents.
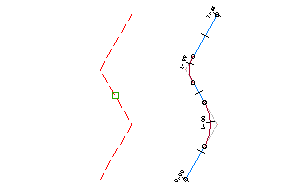
- Draw one or more lines, curves, or polylines in the drawing.
-
Click


 Find.
Find.
- Select the graphic entities. Note: Enter XREF at the command line to select entities from within the xref drawing. See AutoCAD Help for more information about external drawing references.
- In the Create Alignment - From Objects dialog box, enter a unique name for the alignment.
- Enter an optional description.
- Enter a starting station value.
- On the General tab, specify the following settings:
-
Site
Specify a site with which to associate the alignment or accept the default <None>. For more information, see About Sites.
- Alignment Style
- Alignment Layer
- Alignment Label Set
-
Site
- On the Design Criteria tab, specify a Starting Design Speed to apply to the alignment starting station.
This design speed is applied to the entire alignment. Additional design speeds can be applied at other stations after the alignment has been created. For more information, see To Change Alignment Design Speed and Design Criteria Properties.
Note: If you do not want to apply design criteria to the alignment, proceed to Step 8. - To associate design standards with the alignment, select the Use Criteria-Based Design check box.
On the Design Criteria tab, specify the following settings:
-
Use Design Criteria File
Select this check box to associate a design criteria file with the alignment. The default design criteria file location and the Default Criteria properties become available when you select the check box.
Note: The first design criteria file found in the C:\ProgramData\Autodesk\C3D <version>\enu\Data\Corridor Design Standards\<units> directory is used by default when the criteria-based design feature is used. -
Use Design Check Set
Select this check box to associate a design check set with the alignment. The design check set list becomes available when you select the check box. Select a design check from the list.
-
Use Design Criteria File
- Click OK.