To create a new drawing
Create a new drawing using standard AutoCAD commands.
- Click

 New.
New. - In the Select Template dialog box, select a template on which the drawing will be based, and click Open.
To open an existing drawing
Open an existing drawing using standard AutoCAD commands.
If more than one drawing is open, the name of the active drawing is displayed in boldface in the Prospector tree.
Note: You can change the active drawing by right-clicking a drawing name in the Prospector tree Master View and clicking Switch To.
- Click

 Open.
Open. - In the Select File dialog box, browse to the folder containing the drawing, select the drawing, and click Open.
To access sample files
You can access sample files from the application menu.
- On the application menu, click Open
 Sample Files, and then select one of the following:
Sample Files, and then select one of the following: - Installed Sample Files: Displays the Select File dialog box, which is open to the Sample Files folder.
- Online Sample Files: Opens the online sample files web page for AutoCAD.
To use drawing templates
- In the Toolspace Prospector, click Master View from the drop-down list.
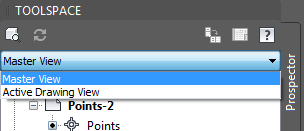
- Expand the Drawing Templates collection and right-click a template to:
- Create a new drawing based on the template.
- Open the template.
To create a drawing template file from an existing drawing
Create a new template from an existing drawing.
- Click

 Open.
Open. - In the Select File dialog box, select the file you want to use as a template.
- Click OK.
- Click

 Save As.
Save As. - In the Save Drawing As dialog box, under Files of Type, select the Drawing Template file type.
DWT files must be saved in the current drawing file format. To create a DWT file in a previous format, save the file in the desired DWG format, and then rename the DWG file using a DWT extension.
- In the File Name box, enter a name for the template.
- Click Save.
- Enter a description of the template.
- Click OK.