Object editing in AutoCAD Civil 3D uses an approach that is consistent for all objects. The main editing tools are described here.
Item View
When you click an object or an object collection on the Prospector tab, for example, Points or Alignments, an item view appears. An item view can be either a list view or a graphical view, depending on the object selected.
The item view presents a table in which you can review and edit data for each object in the selected collection. For example, if you select a point group, the item view table includes a row for each point in the group.

Item view showing a group of points
Grips
When you select an object in the drawing, grips appear on the object. You can use these grips to click and drag the object to a new location.
For example, when editing alignments, you can use grips to move points of intersection or points of line-arc tangency.

Alignment grips for manual editing
When you use a grip to drag a label object to a new location, a round reset grip appears. You can click this round grip to return the label to its original location. If there are multiple leader lines, click the round grip once to restore the leader to its orignal state. Click the round grip twice to restore a dragged label to its undragged state.
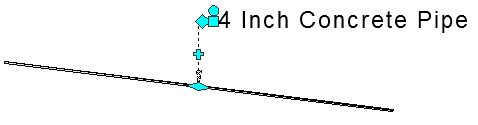
Use round grip to to restore label leader or to reset label
Panorama Window
Some object types, such as alignments and profiles, use the Panorama window to display a table of entities that make up that object.
The Panorama window is a floating, dockable window that you can keep open as you work. It can include several tables, called vistas, on different tabs. Panorama data shown in black text can be edited; data shown in gray text cannot be edited.

Panorama window showing an alignment
Property Editors
When you right-click any object on the Prospector tab, and then click , you can view all the AutoCAD Civil 3D properties of that object, and edit some of them.
These properties typically include the styles, labels, related objects, and some structural details of the current object.
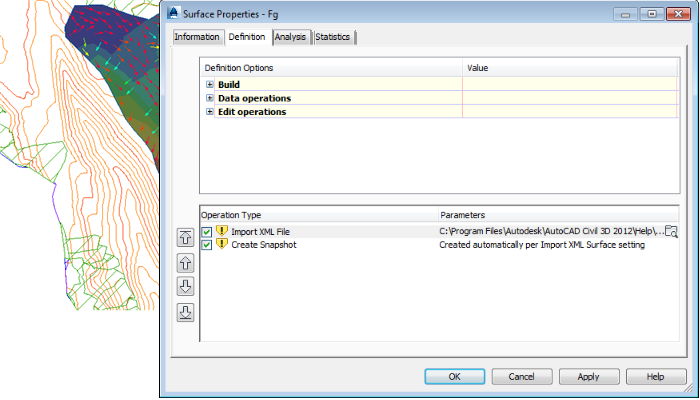
Properties editor showing surface properties
AutoCAD Properties Editor
When you right-click an object in the drawing, and then click , the AutoCAD Properties dialog box is displayed.
You can use this dialog box to review and edit AutoCAD properties, such as the layer on which the object is drawn. You can view the style assigned to the object, and can also change it here. You can also edit an object style on the Settings tab of Toolspace. Right-click the object style. Click Edit to open the <feature> Style dialog box.
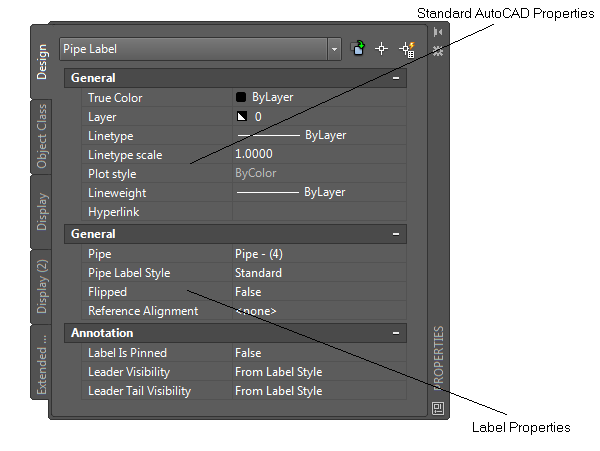
Editing AutoCAD properties for a pipe label
Tracking Stations in Alignments, Profiles, and Sections
The Station Tracker provides visual cues to help you locate the stations that match your cursor position when working with alignments, profiles and sections.
- When the cursor is above a horizontal alignment, and one or more profile views for the same horizontal alignment are in the drawing, a temporary line is drawn in each profile view at the station defined by the orthogonal projection of the cursor onto the horizontal alignment. The temporary line is drawn to the full height of the profile view, and moves as the cursor moves.
- When the cursor is within a profile view, a temporary line is drawn orthogonal to the horizontal alignment at the cursor's station. The line extends 200 world distance units to the left and right sides of the horizontal alignment. As the cursor's position changes in the profile view, the temporary line's position is redrawn at the new station location.
- When the cursor is within a section view, a temporary line is drawn orthogonal to the horizontal alignment at the station of the cross-section view. The line extends 200 world distance units to the left and right sides of the horizontal alignment. Additionally, a vertical line is drawn in each associated profile view. The vertical line is drawn at the station of the section view.
This setting is controlled per drawing.
For information on the use of the similar station tracker utility in corridor section views, see Tracking Corridor Sections at Stations.
Station Tracker Display
To display the Station Tracker in the current viewport
-
Click


 Find.
Find.
To display the Station Tracker in all viewports
-
Click


 Find.
Find.
To turn off the display of the Station Tracker
-
Click


 Find.
Find.