Use the Path Distance tool to measure the horizontal and/or vertical distance along a polyline.
- Zoom out so you can see the area to measure.
- Click




 .
. - Click the starting point, and then click the subsequent points that make up the polyline.
The distance between each two points appears on the line between the points. Each one is labeled separately.
- To complete the polyline, double-click.
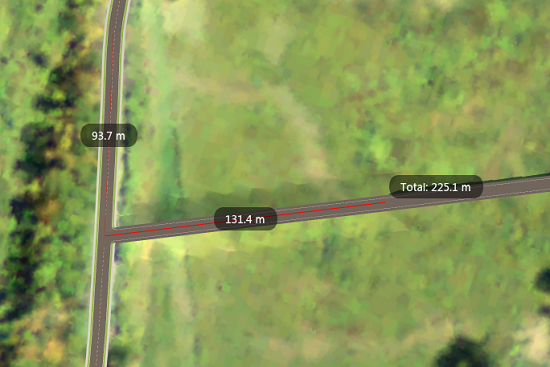
The total distance is displayed in a separate label.
- To clear the current measurement, press Backspace. To clear all current measurements, press Esc. To show or hide all the measurements, press Space.
The tool is still active, and you can measure a different polyline path.
Advanced Tips
You can measure the vertical distance between points for individual features within feature classes such as 3D models or buildings. To do so, hover the path distance tool over the desired feature until the feature is highlighted. Click to place a starting point, and move the cursor vertically along the feature. Click again to place desired vertical measurement points.
The horizontal or vertical path distance along a polyline will be measured even if the line between two of the points is blocked by other objects.
The resulting distances are displayed as dimensions. A label shows distance values for each measurement, and for the total distance, using the current unit of measurement. If necessary, you can use the application options dialog to change unit of measurement.
You can take a snapshot of each point as it is measured, but you cannot record this as part of a storyboard.
While you are measuring, you cannot select or edit features.