Use AutoDrop to place and size components from the Content Center. You can place fasteners including: bolts, screws, nuts, washers, and clevis pins. You can also place and size bearings and retaining rings.
There are two possible workflows for inserting components using AutoDrop:
Place from Content Center... dialog box
In an assembly:
- On the ribbon, click Assemble tab
 Component panel
Component panel  Place from Content Center .
Place from Content Center . - Navigate through the Category View tree to locate the appropriate family.
- Select an AutoDrop component by performing one of the following:
- Select an AutoDrop-enabled Family, and click OK.
- Double-click an AutoDrop-enabled family.
Browser Bar Favorites
In an assembly:
- Navigate to an AutoDrop-enabled fastener, bearing, or circlip Family within Favorites.
- Double-click the Family, or drag the Family. Note: If a component does not support AutoDrop, the content family dialog box appears offering to select sizes and insert a selected component.
- Drag the family to the graphics window.
Place bolt into assembly
-
Pause the cursor on the countersunk face of the mating hole. Besides the part preview, a question mark and a context-sensitive icon is displayed on the cursor. The icon indicates the type of geometry required to place a part within the assembly.
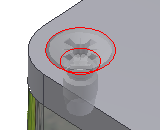
-
As you pause the cursor over legitimate geometry, the part preview automatically resizes to the closest match to the available part sizes in your content library. A tooltip displays the part name and the updated part size. If a part size corresponds with the target, the cursor changes to green check mark.
Note: If a target geometry is highlighted (preselected), right-click, and select Done to insert and mate the component, too. -
Click the target geometry. The AutoDrop toolbar is displayed. You can drag the grip to specify the bolt length. Only standard Content Center lengths are available.
-
Click Apply to insert and mate the component.
Place bolt into patterned hole
-
Pause the cursor on the hole edge. Besides the part preview, a question mark and a context-sensitive icon is displayed on the cursor.
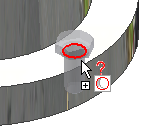
-
As you pause the cursor over the target geometry, the part preview automatically resizes to the closest match to the available part sizes in your content library. A tooltip displays the part name and the updated part size. If a part size corresponds with the target, the cursor changes to green check mark.
-
Click the target hole edge. The AutoDrop toolbar is displayed with the
 Follow pattern switch. The switch is on by default. Click the switch to insert a single component instead of a pattern.
Follow pattern switch. The switch is on by default. Click the switch to insert a single component instead of a pattern. 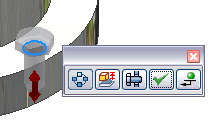
-
You can drag the length grip to specify the bolt length, or double-click the grip to select a length from the list. Only standard Content Center lengths are available
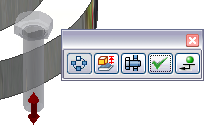
-
Click Apply to insert and mate the bolt.
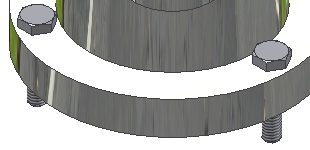
Place nut or washer into assembly
-
Select the bolt shank to identify the appropriate nut diameter and thread, or proper washer diameter. Then, select the target planar face.
You can select a circular edge of a hole to insert nut, washer, and so on. However, only the workflow that selects the bolt shank ensures that the thread information is used to identify the required fastener.
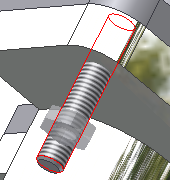
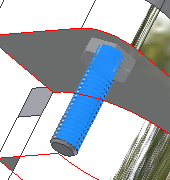
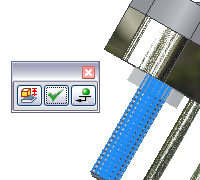
-
Click Apply.
Place bearing into assembly
Insert the component from Content Center or from the Browser Bar Favorites. Once you drag the family to the modeling window, do the following:
-
 Pause the cursor on a housing edge or shaft edge. Besides the part preview, a question mark and a context-sensitive icon is displayed on the cursor. The icon indicates the type of geometry required to place a part within the assembly.
Pause the cursor on a housing edge or shaft edge. Besides the part preview, a question mark and a context-sensitive icon is displayed on the cursor. The icon indicates the type of geometry required to place a part within the assembly.  Cursor when inserting bearing to a hub.
Cursor when inserting bearing to a hub. 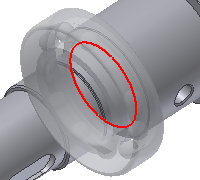
-
Click the target geometry. The AutoDrop toolbar is displayed. You can drag the diameter grip to specify the bearing size, or double-click the grip to use the list of sizes. Only standard Content Center sizes are available. If the diameter grip is not displayed, there is only one bearing size fitting the target geometry.
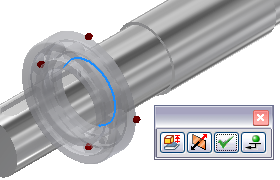
Before you insert a component, right-click and select Change size to open a part family dialog box where you can edit the component.
 Use this command to flip the bearing. This technique makes sense with tapered roller bearings, where you have two possibilities of how to mate them either on a shaft or on a housing.
Use this command to flip the bearing. This technique makes sense with tapered roller bearings, where you have two possibilities of how to mate them either on a shaft or on a housing. -
Click Apply to insert and mate the component.
Place circlip into assembly
-
 Pause the cursor on the target edge to select the appropriate part. Besides the part preview, a question mark and a context-sensitive icon is displayed on the cursor. The icon indicates the type of geometry required to place a part within the assembly.
Pause the cursor on the target edge to select the appropriate part. Besides the part preview, a question mark and a context-sensitive icon is displayed on the cursor. The icon indicates the type of geometry required to place a part within the assembly.  Cursor when inserting internal circlips.
Cursor when inserting internal circlips. 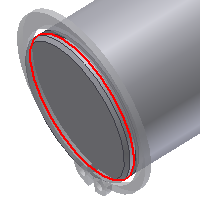
-
 As you pause the cursor over the target edge, the part preview automatically resizes to the closest match to the available parts in your content library. A tooltip displays the part name and the updated part size. If a part size corresponds with the target geometry, the cursor changes to green check mark. If the updated part size still does not correspond with the target, the cursor remains a question mark. (Example: the smallest circlip diameter is still too large to fit.) Both the part preview and the tooltip change color to red to highlight the discrepancy.
As you pause the cursor over the target edge, the part preview automatically resizes to the closest match to the available parts in your content library. A tooltip displays the part name and the updated part size. If a part size corresponds with the target geometry, the cursor changes to green check mark. If the updated part size still does not correspond with the target, the cursor remains a question mark. (Example: the smallest circlip diameter is still too large to fit.) Both the part preview and the tooltip change color to red to highlight the discrepancy.  Cursor when inserting internal circlips.
Cursor when inserting internal circlips. -
Click the target edge. The AutoDrop toolbar is displayed.
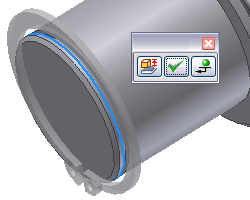
-
Click Apply to insert and mate the component.
Place multiple parts into assembly
If you select the target geometry and AutoDrop identifies a possibility to insert multiple occurrences of the same member. An Insert multiple switch ![]() is available in the toolbar.
is available in the toolbar.
Set the switch off to insert a single part.
Set the switch on to populate all the highlighted targets.
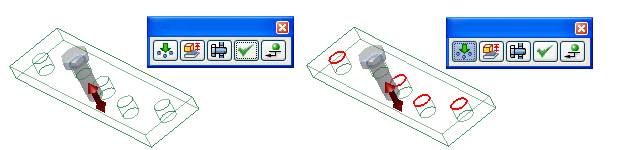
If the target geometry is patterned, you can insert a component pattern, multiple components, or a single component only, depending on the switch used.
Place part onto cylindrical face
When inserting a nut, selecting a cylindrical face allows you to select a nut that fits the bolt thread. There are other situations when you do not insert to a target edge, but to a cylindrical face and normal planar face.
Place a bolt onto cylindrical face:
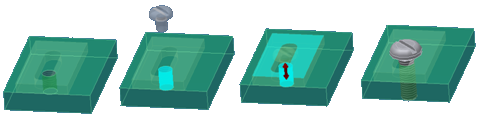
Place the bolt to a slot. The slot edges cannot be used for insertion.
-
Select the cylindrical face of the bottom hole to specify the bolt diameter. The preview is constrained along the cylinder axis.
-
Select the planar face to specify the exact placement.
Place bearing onto cylindrical face:

Because of the relief, the bearing cannot be placed on a single target edge.
-
Select cylindrical face to specify the bearing diameter.
-
Select planar face to finish the placement.
Do not select the planar face. If you select the cylindrical face and use the context menu to finish the insertion, the part is constrained to the cylindrical face only.
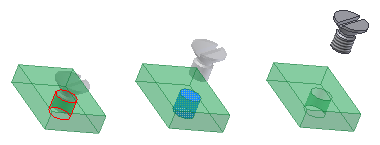
-
Select the cylindrical face.
-
Drag the part along the cylinder.
-
Use the context menu commands (Apply or Place) to finish the insertion.
-
The part is sized and constrained to the cylindrical face.