The browser presents the content of an assembly in a hierarchy. Using commands on the browser panel, you can customize the browser view according to the necessary tasks.
What do the browser views mean?
The browser contents represent the current assembly file. You can present the browser view as a modeling view or assembly view. The assembly view has this order:
- Representations contains Design View, Positional, and Level of Detail representations.
- Origin contains the default planes and axes and a center point.
- If present, assembly features follow the Origin folder, in the order they are created.
- Components are listed in the order in which they are placed in the assembly.
In the Assembly View, features are hidden. Assembly relationships are shown under both components in a related pair.
The Modeling View gathers relationships into a single folder at the top of the browser hierarchy.
There is no limit to the levels of nesting in the browser. You can use the scroll bars on the side and bottom of the browser window to view additional detail.
What other browsers are available in assemblies?
The Content Center Favorites and Representation browsers show views specific to their content. Click the title bar on the browser panel to select.
- The Favorites browser accesses the Content Center, giving you catalogs of standard parts. Add parts to the favorites list in the Place from Content Center dialog box.
- The Representations browser gathers custom Positional representations so that you can edit as needed. You can create new Positional representations, adjust flexible component positions, turn visibility on and off, save views with names, verify positional representations, and edit values in a Microsoft Excel spreadsheet.
Can browser contents be simplified?
Because browser contents can become complex in a large assembly, you can use filters to hide geometry. You can control the visibility of work features in the browser so it is easier to work on assembly relationships or part features.
Other commands include showing child features or parts only, and hiding notes, documents, and warnings.
How are components named in the browser?
Components are automatically named (with their file name) when placed in the assembly. If you place multiple occurrences of a component, they are incrementally numbered. You can change component names in the browser to make them more descriptive, but the change does not change the file name.
An assembly feature participant is automatically named with the name of the component it represents. You cannot rename a participant directly. Renaming a component, however, automatically renames all corresponding participant names.
How are features displayed in the browser?
Features are automatically named when placed. If appropriate, names of part features can be extended with information about feature parameters.
 , select Show Extended Names.
, select Show Extended Names. 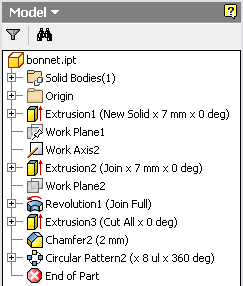
 Options. Then, in the Application Options dialog box, Part tab, select the Display Extended Information after Feature Node in Browser option.
Options. Then, in the Application Options dialog box, Part tab, select the Display Extended Information after Feature Node in Browser option. Extended feature names are available in the Part, Sheet Metal Part, Assembly Modeling View, and Drawing environments. Format or content of extending strings cannot be changed.
What do browser symbols mean?
You can initiate most assembly functions by selecting options from the context menu. For example, you can change component visibility, enabled status (for selection and editing), grounded or adaptive status, and the display of degrees of freedom. Because you can change these settings any time during an editing session, the current status is indicated by a symbol in the browser.
Other symbols in the browser notify you when a relationship is in error. You can access information about the relationship and edit the components to remove the error.
An End of Features node symbol in the browser indicates that features were created in the assembly. The position of the EOF symbol shows the current roll back state of assembly features. The symbols of items that are below the EOF node are shaded to show they were removed from the model temporarily.