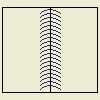 |
Welding symbols and annotations from a weldment model can be automatically added to a weldment drawing view when it is placed. When you use model weldment annotations, they are associated with the model and update when the model is changed. |
You can also add weldment annotations to an existing drawing view.
- To create a welding symbol that updates with the model welding symbol, right-click the drawing view and select Get Model Annotations
 Get Welding Symbols.
Get Welding Symbols. - To create an end fill that updates with model end fills, right-click the drawing view and select Get Model Annotations
 Get Welding Annotations.
Get Welding Annotations.
If there are no model welding symbols or end fills, you can make a non-associative welding symbol or end fill in the drawing view.
Add weldment annotations when creating a drawing view
When you place a drawing view of a weldment model, you can add welding symbols and annotations from the model. The assembly must be active in the weldment assembly to access its weld annotations. If necessary, on the Quick Access toolbar, click Return to exit the weldment environment.
|
|
|
Add model weldment annotations to a drawing view
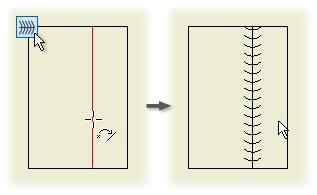
You can add model welding symbols or annotations to an existing drawing view of a weldment.
- Select the view in the browser or graphics window.
- Right-click, and then select Get Model Annotations from the menu.
- Select either Weld Annotations or Welding Symbols.
 Get Welding Symbols.
Get Welding Symbols. If there are no model welding symbols, you can make a non-associative welding symbol in the drawing view.