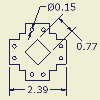
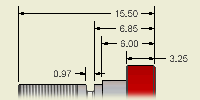
Drawing dimensions are dimensions that you add in the drawing to further document the model. Drawing dimensions do not change or control features or part size. You add drawing dimensions as annotations to drawing views or geometry in drawing sketches. Drawing dimensions are expressed as numeric constants.
You can add text to a dimension. You can also hide the dimension value and display the custom text instead.
Inspection dimensions are used during the quality control process. They are formatted specifically to indicate which dimensions must be checked before accepting a part. The dimension includes a label and an inspection rate.
Baseline dimensions
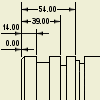
Baseline dimensions and baseline dimension sets automate adding multiple dimensions to drawing views. You specify an origin to calculate dimensions from, and select the geometry to dimension.
Ordinate dimensions
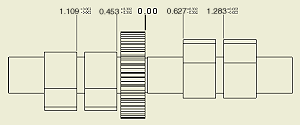
Use the Ordinate commands to add two types of ordinate dimensions to your drawings: ordinate dimension sets and individual ordinate dimensions. Individual ordinate dimensions provide support for imported AutoCAD drawings that contain ordinate dimensions.
The dimensions automatically align as you place them. If dimension text overlaps, you can modify or create a dimension style.
Use a point, center point, or straight edge as a location node for the Origin Indicator, or place the Origin Indicator anywhere within the bounds of the view.
Chain dimensions
Use the Chain and Chain Set commands to add two types of chain dimensions to your drawings: chain dimension sets and individual chain dimensions.
You select a base dimension for a chain. Then you create dimensions which are parallel with the base dimension. All selected dimensions become members of the chain. The dimensions are added from the second extension line of the selected base dimension in either direction.
Foreshortened dimensions
Foreshortened dimensions reference an object (for example a work line or axis) that is outside of a drawing view. After you place the foreshortened dimension, it is displayed even if you hide the out-of-view reference object.
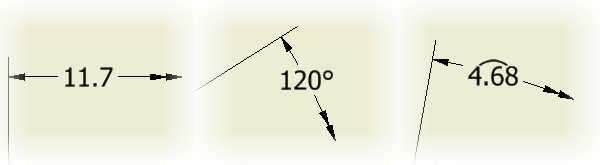
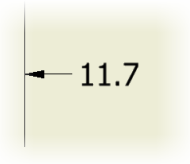
Dimensioning splines
Dimensioning a spline presents unique challenges. Because the shape is constantly changing, applying dimensions for annotation is less obvious than applying dimensions to a prismatic shape. To control the spline shape in the part model, dimensions are applied to fit points and curvature. The following image shows a 2D spline sketch with dimensions on fit points and curvature.
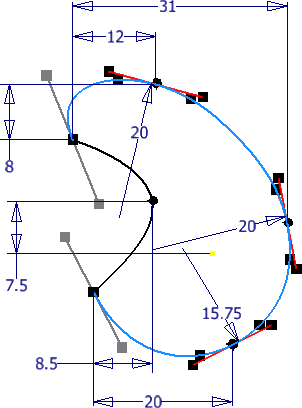
You can use the general, baseline, and ordinate dimension commands to add dimensions to the endpoints of a spline. The General and Ordinate dimension commands can also apply dimensions to the X and Y Min/Max points of a spline. The Spline Min/Max snap setting is switched in the context menu. If it is off, you cannot add dimensions to the spline min/max points.
The following image shows general dimensions applied to the X and Y minimum and maximum, and the endpoints of the highlighted spline.
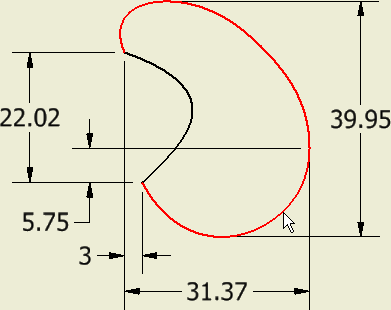
A useful technique you can use to dimension a spline anywhere along the curve is to create a new sketch inside the drawing viewport containing the spline and project the spline geometry into the new sketch. You can then add sketch points and dimension them at any point on the curve as shown in the following image. Use the retrieve dimension command to make the sketch dimensions visible after you exit the sketch.
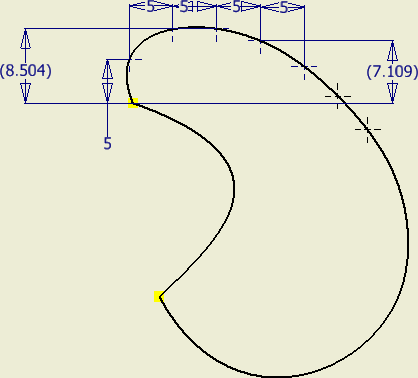
You can use the Retrieve Dimension command in a drawing to recover the dimensions applied to the spline in the model. Retrieved annotations cannot be located at critical dimension locations such as minimum and maximum width.
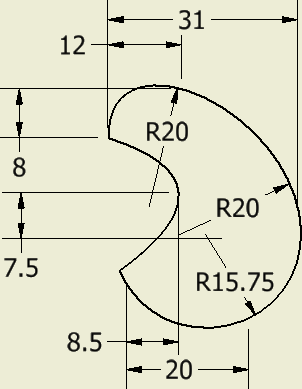
Using drawing dimensions to annotate sketches
When you create a sketch in a drawing, you use sketch dimensions to control its size. When you finish the sketch, use Retrieve Dimensions to display the sketch dimensions on the sheet. The format is controlled by the active dimension style.
You can add drawing dimensions as annotations to the geometry after closing the sketch. These dimensions are associated with the sketch and change when you move or edit sketch geometry.
Dimensions in isometric views
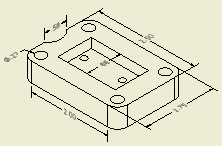
You can create dimensions in isometric drawing views. The dimension geometry (text, dimension lines, extension lines, leaders, arrowheads) is obliqued and aligned to the model geometry.
After you select model edges or points, the dimension object is displayed and the corresponding aligned annotation planes are automatically inferred. Using the spacebar, you can toggle between inferred planes, or select the sheet plane or a model work plane to place the dimension.
To select other than inferred annotation plane, right-click and select:
- Horizontal or Vertical dimension type to align the dimension with the coordinate planes of the model.
- Annotation Plane
 Show All Part Work Planes (or Show Visible Part Work Planes). Then select a work plane in the graphic window.
Show All Part Work Planes (or Show Visible Part Work Planes). Then select a work plane in the graphic window. - Annotation Plane
 Use Sheet Plane to place the dimension on the drawing sheet plane.
Use Sheet Plane to place the dimension on the drawing sheet plane.
Dimension Style
The dimension style determines the default appearance and properties of dimensions in drawings. It controls the dimension units and tolerances, display of dimension values, arrangement of dimensions in drawing views, style and position of dimension texts, and properties of drawing notes.
Measurement Units
The dimension style determines the units of measurement for dimensions in drawings. If the units in the model are different than the units set in the style, dimensions in the drawing are automatically converted to the units dictated by the style.
Copying dimension properties
You can copy one or more properties from the selected dimension to a target dimension for all types of dimensions.
Moving dimensions between views
You can move all types of dimensions between views of the same model on one sheet. Dimension attachment points must be available in the target view.
Linear diametric dimensions behave as linear dimensions instead of diametric dimensions, so that a diameter dimension created in the side view of a cylinder can be moved to the top view of the cylinder. Diametric, radial, and angular dimensions can only be moved to a parallel view.
Notes:
- You can move dimensions for the following types of views:
- All orthographic base, projected, and auxiliary views. Views can be rotated and alignment broken from the parent view.
- Detail, section, and break-out views if attachment points are found in the view.
- Broken views, if an attachment point is available. If the attachment points are inside the break, the dimension is not visible. Removing the break can make the moved dimension visible.
- You can move only dimensions attached to model geometry, and center lines or center marks. The centerline or center mark can be recovered from work features. The centerline or center mark must be visible in both the parent and target views.
- You cannot move dimensions for the following types of views:
- Draft views.
- Weldment views with different states, such as preparation and machining.
- Within one overlay view set.
- Sheet metal folded views and sheet metal flattened views of the same part.
- You cannot move dimensions attached to sketch geometry, or moved to sketch geometry, except dimensions attached to recovered model sketches and 3D sketches. Dimensions attached to recovered model sketches can be attached to the recovered sketch from the same model sketch in another view.
- You cannot move dimensions if the move requires a change from a linear to a leadered dimension.
Arrange dimensions
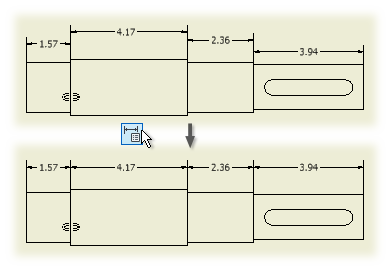
You can arrange linear, angular, true isometric, and individual baseline and ordinate dimensions. You can select one or multiple dimensions in one or multiple views.
You can select dimensions in the drawing first, and use the Arrange command. Alternatively, you can click the Arrange command first, and then select the dimensions in the drawings.