Access
Ribbon:
Sketch tab
 Constrain Panel
Constrain Panel
 Constraint Settings: General tab
Constraint Settings: General tab

![]()
 Options
Options Sketch tab: Constraint Settings: General tab
Sketch tab: Constraint Settings: General tab
Constraint
- Display constraints on creation
-
Constraints display when creating geometry or constraints.
The constraint display will be hidden automatically when you finish the current command and when there is a graphic change, such as drawing a new sketch entity or applying a new constraint, etc.
- Show constraints for selected objects
-
Highlights constraints for geometry you are selecting in the graphics window. When displayed, any constraint can be selected to be deleted.
- Display Coincident constraints in sketch
-
Sets the automatic display of the coincident constraint glyph when the constraint is created.
 from the context menu to remove all constraints. Coincident constraints will not be removed.
from the context menu to remove all constraints. Coincident constraints will not be removed. Dimension
- Edit dimension when created
-
When selected, the Edit Dimension dialog box displays automatically during placement. Each time you click to place a dimension, the Edit Dimension dialog box appears automatically and you can specify the actual dimension or equation.
- Create dimensions from input values
-
When selected, persistent dimensions are automatically created from the values entered in the input boxes. The TAB key must be used to toggle through the value input fields.
When deselected, no persistent dimensions are placed on sketch geometry.
Over-constrained Dimensions
Sets the preferred behavior when placing dimensions on overconstrained sketches. Select one of the options.
- Apply driven dimension
-
Applies a nonparametric dimension enclosed in parentheses. The dimension updates when the sketch changes, but cannot resize the sketch.
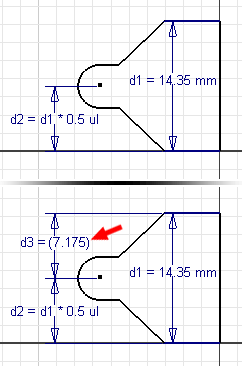
- Warn of overconstrained condition
-
Displays a warning message when adding a dimension overconstrains a sketch.