You can stack strings in drawing texts to create diagonal or horizontal stacked fractions, and superscript or subscript strings. To stack strings manually, type a valid stacking sequence in the text field. Then select the sequence, right-click and choose Stack. If appropriate, switch AutoStacking on to stack numerical strings automatically as you type.
Stacking triggers are: / (solidus), # (number sign), and ^ (circumflex accent).
Neutral characters are: space, new line return, and tab.
Correct formats for stacked numbers are: 1/2 (results in a horizontal fraction), 1#2 (results in a diagonal fraction), 1^2 (results in a tolerance stacking), ^2 (results in a subscript), 2^ (results in a superscript).
|
Examples of correct stacking format: The left column shows texts in the Format Text dialog box. Strings to be stacked are marked gray. The right column shows the final appearance of texts in the drawing (after stacking is applied). 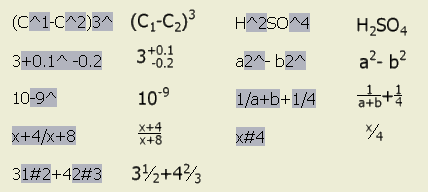 |
Stack strings in texts and notes
Text stacking is available in the Format Text, Edit Dimension, Edit Bend Note, Edit Punch Note, Edit Hole Note, Edit Chamfer Note, and Edit Thread Note dialog box.
- Type the correct stacking sequence in the text edit field. Note: A correct stacking sequence consists of one or two strings and a valid stacking trigger.
- Select the sequence, right-click, and choose Stack from the menu. Alternatively (in the Format Text dialog box only), select the sequence and click Stack.
- To change the stacking properties, right-click the stacked text again, and choose Properties from the menu.
- In the Stack Properties dialog box:
- Edit the Upper and Lower string.
- Set the stacking format as horizontal, diagonal, or tolerance.
- Set the position of the stacked text and the text scale.
- If appropriate, click Defaults and select: Restore from Defaults to set the dialog box options to default values, or Save Current Settings to use the current properties as the default for text stacking.
- If appropriate, click Autostack to open the AutoStack Properties dialog box and set AutoStack options.
- Click OK to close the Stack Properties dialog box.
Use AutoStacking
When you type a fractional number (with a valid stacking trigger) followed by a neutral character in the text field, the AutoStack Properties dialog box is displayed automatically by default. After you set the options and click OK in the dialog box, the text is stacked with respect to the selected options. You can disable the display of the AutoStack Properties dialog box and stack numbers automatically as you type.
AutoStacking is available in the Format Text, Edit Dimension, Edit Bend Note, Edit Punch Note, Edit Hole Note, Edit Chamfer Note, and Edit Thread Note dialog box.
To stack text automatically without displaying the AutoStack Properties dialog box:
- In the Format Text dialog box, type a fractional number in the correct format followed by a space, line break, or Tab. The AutoStack Properties dialog box is displayed.
- Set the AutoStack options:
- Select Enable AutoStacking.
- Specify if a leading space must be inserted in front of the stacked texts.
- Specify the stacking format as diagonal or horizontal.
- Select Do not show this dialog again.
- Click OK to close the AutoStack Properties dialog box.
- Continue typing the fractional numbers in the text field, and these numbers are automatically stacked as defined in the AutoStack Properties dialog box.
Change AutoStacking Options
The properties for autostacking are set in AutoStack Properties dialog box, and are saved to the registry as an application setting.
- To display AutoStack Properties dialog box, in the Format Text dialog box, select a stacked fraction in the edit field, right-click, and select Properties from the menu. Then click AutoStack in the Stack Properties dialog box. Note: The AutoStack Properties dialog box is displayed automatically prior autostacking is performed until you do not select the Do not show this dialog again option.
- Set the AutoStack options:
- Select Enable AutoStacking to activate the AutoStacking functionality.
- Specify if a leading space has to be inserted in front of the stacked texts.
- Specify the stacking format as diagonal or horizontal.
- If appropriate, select the Do not show this dialog again option.
- Click OK to close the dialog box.
Set up stacking for fractional dimensions
Stacking properties and precision of fractional dimensions is determined by the Dimension style.
- On the ribbon, click Manage tab
 Styles and Standards panel
Styles and Standards panel  Styles Editor .
Styles Editor . - Expand the Dimension item and click a dimension style. The Dimension Style panel is displayed.
- On the Units tab, select inches (in) or feet (ft) as the linear dimension units.
- In the Linear box, set the fraction format, precision, and the fractional text scale.
- If needed, open the Alternate Units tab, select inches (in) or feet (ft) as the linear dimension units, and then set the fraction format, precision, and the fractional text scale.
- Save the style and click Done.
Stack fractions in hole or punch tables
To set up stacking defaults in the style:
- On the ribbon, click Manage tab
 Styles and Standards panel
Styles and Standards panel  Styles Editor .
Styles Editor . - Expand the Hole Table item and select a hole table or punch table style. The Hole Table Style panel is displayed.
- On the Formatting tab, right-click a Property in the Default Column Setting area. Stacking is available only for numerical properties.
- Choose Format Column from the menu to display the Format Column dialog box.
- In the Format Column dialog box, select Length as Unit Type and inches (in) or feet (ft) as Units, and then select a fractional format, precision, and the fractional text scale.
- Click OK to close the dialog box.
- Save the style and click Done.
Stack fractions in generic or bend tables
To set up stacking defaults in the style:
- On the ribbon, click Manage tab
 Styles and Standards panel
Styles and Standards panel  Styles Editor .
Styles Editor . - Expand the Table item and select a style. The Table Style panel is displayed.
- On the Default Units Formatting tab, select Apply Units Formatting.
- Select Length as Unit Type and inches (in) or feet (ft) as Units. Then select a fractional format, precision, and the fractional text scale.
- Save the style and click Done.
To change stacking properties for a table in the drawing:
- Right-click a table in the drawing and choose Edit.
- In the Table dialog box, right-click a column and choose Column Properties.
- In the Column Properties dialog box, use one of the following methods to enable text stacking.
- Select Apply Units Formatting. Select Length as Unit Type and inches (in) or feet (ft) as Units, and then select a fractional format, precision, and the fractional text scale.
- Select Stacked Fractional Text and click Stack Properties to display the Stack Properties dialog box. Then set the stacking properties and click OK
- Click OK to close the Column Properties dialog box.
- Click Apply in the Table dialog box. All fractional numeric strings (in 1/2 format) in the selected column are replaced with a stacked fraction in the drawing.
Stack fractions in parts lists
To set up stacking defaults in the style:
- On the ribbon, click Manage tab
 Styles and Standards panel
Styles and Standards panel  Styles Editor .
Styles Editor . - Expand the Parts List item and select a style.
- On the Formatting tab, right-click a Property in the Default Column Setting area.
- Choose Format Column from the menu to display the Format Column dialog box.
- In the Format Column dialog box, select Apply Units Formatting.
- Select Length as Unit Type and inches (in) or feet (ft) as Units, and then select a fractional format, precision, and the fractional text scale.
- Click OK to close the dialog box.
- Save the style and click Done.
To change stacking properties for a parts list in the drawing:
- Right-click a parts list in the drawing and choose Edit Parts List.
- In the Parts List dialog box, right-click a column and choose Column Properties.
- In the Column Properties dialog box, use one of the following methods to enable text stacking.
- Select Apply Units Formatting. Select Length as Unit Type and inches (in) or feet (ft) as Units, and then select a fractional format, precision, and the fractional text scale.
- Select Stacked Fractional Text and click Stack Properties to display the Stack Properties dialog box. Then set the stacking properties and click OK
- Click OK to close the Column Properties dialog box.
- Click Apply in the Parts List dialog box. All fractional numeric strings (in 1/2 format) in the selected column are replaced with a stacked fraction in the drawing.