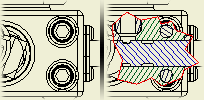
You can remove a defined area of material to expose obscured parts or features in an existing drawing view.
To create a breakout, place the view, and then create an associated sketch with one or more closed profiles to define the boundary of the breakout area.
Note: The active Standard and the Hatch style assigned to the Section Hatch object in Objects Default determines the default hatching in breakout views. You can change the setting using Style and Standard Editor.
Tip: To associate a sketch with a drawing view, select the view, and then click Place Views tab  Sketch panel
Sketch panel  Create Sketch and create the sketch.
Create Sketch and create the sketch.
 Sketch panel
Sketch panel  Create Sketch and create the sketch.
Create Sketch and create the sketch.There are four ways to define the depth of the breakout area:
From a point in the model
You can specify a starting point for the breakout area and measure the depth of the area from that point.
|
|
|
In a sketch associated to a projected view
You can specify the depth for the breakout using geometry on a sketch associated to a dependant projected view.
|
|
|
Use a hole feature in the view
You can specify the depth for the breakout using a hole feature in the selected view.
|
|
|
By the depth of a part
You can specify one or more parts to break out of the selected view to expose the obscured parts or features.
|
|
|
Tip: To change the boundary area definition, open the sketch and make the changes. To edit the depth definition, right-click the view in the browser and select Edit Definition.
Note: (Cut Inheritance):
- Child isometric projected views, created for views with a breakout, inherit the breakout cut by default. To switch off or on the inheritance of the breakout cut, right-click the child view, and select Edit View. Open the Display Options tab of the Drawing View dialog box, and select the Break Out option in the Cut Inheritance section.
- Orthographic projected and auxiliary views do not support inheritance of breakout operations.