Trim curves, or delete curve segments.
In a 3D sketch, trim curves to intersections with a face, work plane, or surface.
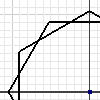
Trim without selecting boundaries (2D and 3D Sketch)
- On the ribbon, click Sketch tab
 Modify panel
Modify panel  Trim
Trim  .
. - In the graphics window, pause the cursor over a curve to preview the trim, then click the curve to complete. Note: Selecting a curve with no physical or virtual intersections deletes the curve.
- Continue to trim curves.
- To quit trimming curves, press Esc, click another command, or right-click and select OK.
Tip: To switch to the Extend or Split commands, right-click and select the appropriate option. To perform the extend operation temporarily, hold down the Shift key. Release to resume the trim operation.
Trim by selecting boundaries (2D Sketch)
- On the ribbon, click Sketch tab
 Modify panel
Modify panel  Trim
Trim  .
. - Hold down CTRL, and note the Status Bar, or Dynamic Prompt instructs you to “Select geometry used for Trim.”
Select the first boundary geometry.
Release CTRL.
- To select only one boundary geometry, right-click and select Continue. Otherwise, select the second boundary geometry.
- In the graphics window, pause the cursor over the curve to preview the trim, then click the curve to complete.
All lines or curves that the cursor path crosses are trimmed.
- Continue to trim curves.
- To quit trimming curves, press Esc, click another command, or right-click and select OK.
 Show Me how to trim sketch curves
Show Me how to trim sketch curves
Dynamically trim sketch geometry (2D Sketch)
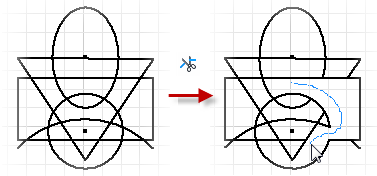
- On the ribbon, click Sketch tab
 Modify panel
Modify panel  Trim
Trim  .
. - In the graphics window, hold the left mouse button and move the cursor over the sketch. All lines and curves that the cursor touches are trimmed.
- To quit trimming curves, press Esc, click another command, or right-click and select OK.
 Show Me how to dynamically trim sketch curves
Show Me how to dynamically trim sketch curves