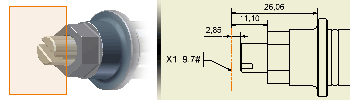
You can recover work features from the model into a drawing view and use them as datum, associate annotations to them, and use them for other annotation tasks.
Set the style attributes for work features in the Object Defaults style for the active standard used by the drawing.
Automatically recover work features when creating views
When you place a drawing view, you can recover work features.
- On the ribbon, click Place Views tab
 Create panel
Create panel  Base .
Base . - In the dialog box, select the model file, view orientation, and other settings.
- Click the Options tab, and select Work Features.
Recover work features in existing views
If a view was placed without recovering the work features, you can use Include Work Features to recover them.
- Select the view components in the browser or the graphics window.
- Right-click the component, and select Include Work Features.
- In the Include Work Features dialog box, specify preferences about work features to recover:
- In Recovery Depth, specify if you want to recover work features from the selected component or the component and everything below it in the browser hierarchy.
- In State, specify if you want to recover visible work features, invisible work features, or both.
- In Type, select which user work features and origin work features you want to recover.
- Click OK to close the dialog box.
Change the visibility of individual work features in views
When you recover work features in a drawing view, they are always visible in the drawing, regardless of their visibility setting in the component.
Once you recover work features in a drawing, you can hide individual work features.
- Select the work feature in the graphic window or the browser.
- Right-click and select Visibility to clear the check mark to make the work feature invisible.
- To show invisible work features, select the work feature in the browser. Right-click and select Visibility to make the work feature visible again.
Exclude work features from drawing views
After a work feature is recovered, use the Include menu option to exclude work feature centerlines and center marks from the drawing.
- In a drawing view of a model with work features or in the browser, click to select work features, center marks, or centerlines. Or hold down the CTRL key and click multiple work features to select them.
- Right-click and click Include to clear the check mark. The selected work features are excluded from the drawing.
Browser representations of work features
|
|
Normal text |
The work feature exists in the model but has not been recovered in the drawing (the Include option is not selected). |
|
|
Normal text |
The work feature is recovered in the drawing and is visible (the Include option is selected). |
|
|
Strike-through text |
The work feature is recovered in the drawing but it has been made invisible (the Visibility option was unselected). |
|
|
Bold text |
The work feature was excluded from the drawing (the Include option was unselected). |