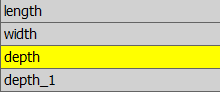If you use the same parameters in many models, you can define parameters in a Microsoft Excel spreadsheet. You can embed or link to the spreadsheet from assembly or part models.
In an assembly file, you can also link to a part file (.ipt). When you click Link and select the desired part file, the assembly is associatively linked with the exported parameters from the .ipt file.
Create a parameters spreadsheet
Use Microsoft Excel to create a spreadsheet with the following format:
- The data can start in any cell of the spreadsheet. If the data does not start in cell A1, specify the data start position in Inventor when you link or embed the Excel file. If you use a column header name in a cell, do not specify that cell as the data start position.
- The data items can be in rows or columns, but they must be in the correct order: parameter name, value, or
equation
, unit of measurement, comment. Note: The order of the data in Excel differs from the order in the Inventor Parameters dialog box.
- The parameter name and value are required; the other items are optional. The cells associated with parameter name and value cannot be blank.
- If you do not specify the units of measurement for a parameter, the default units for the model are assigned when you use the parameter. To create a parameter without units, enter UL in the units cell.
- You can include column or row headings or other information in the spreadsheet, but they must be outside the block of cells that contains the parameter definitions.
Link or embed a parameters spreadsheet
After creating and saving a parameters spreadsheet, you can use it in any part or assembly model.
- Open the model file in Autodesk Inventor.
- On the ribbon, click Manage tab
 Parameters panel
Parameters panel  Parameters .
Parameters . - In the Parameters dialog box, click Link to find and select the spreadsheet.
- In the Open dialog box, specify the starting cell for the parameter data (not the column header name) in the spreadsheet.
- Select Link or Embed. Select Link to share spreadsheet parameters across multiple files. Select Embed to use and edit the spreadsheet parameters in the active model without affecting other files. Note: If you do not specify the correct start cell when you Link or Embed the file, Inventor dies not display the row values. To change the start cell, right-click the entry in the Parameters dialog box and choose Edit Start Cell. You can also right-click and choose Delete Folder to remove the linked or embedded data.
Edit a parameters spreadsheet
You cannot edit the parameters in a spreadsheet from the Parameters dialog box. If the spreadsheet file is linked, you can open the spreadsheet in Microsoft Excel and edit it. You can use the following procedure to edit either a linked or an embedded spreadsheet.
- In Autodesk Inventor, open the model that uses the spreadsheet.
- In the browser, expand the 3rd Party folder.
- Double-click the spreadsheet to edit. The spreadsheet opens in a Microsoft Excel window for editing.