The following workflow applies to all operations after adding a direct edit:
After selecting the green plus sign (Apply) from the min-toolbar to complete the operation, the browser is populated with the direct item entry. A corresponding glyph displays in canvas.
- Review direct edits.
- Modify either the direct edit:
- Double-click on any glyph.
- Right-click on the glyph and select Edit.
- Double-click or right-click a browser entry.
- If desired, add another Direct Edit operation and select Apply.
- When done, select Cancel to exit the command.
When you apply your edits, a Direct Edit is created. The Direct Edit creates parameter that can be controlled in the Parameters dialog box.
Move workflow example
- On the ribbon, click 3d Model tab
 Modify panel
Modify panel  Direct Edit
Direct Edit  .
. - Select Move and then select Faces or Solids from the drop-down menu.
- Select the items to edit.
Select a triad handle to specify the move direction. You may drag the handle, enter a parameter name, or precise value for the move distance.

- Use the following as needed:
- To relocate the triad, select Locate
 . The Triad appears on your cursor. Place the triad on the new desired location.
. The Triad appears on your cursor. Place the triad on the new desired location. - Control the triad orientation with the World and Local options:
- To align the triad to the geometry, first select Local, and then select
 on the mini-toolbar. Local places the triad relative to the face or body selected.
on the mini-toolbar. Local places the triad relative to the face or body selected. - To orient the triad with the part origin, select World. With World, the alignment selection is not available.
- To align the triad to the geometry, first select Local, and then select
- To relocate the triad, select Locate
- If desired:
- Select Measure From to control the start location for the distance by selecting existing geometry as a reference. You can measure from most geometry types including sketch and work geometry.
- Select Snap To to create and maintain alignment with other geometry.
Note: Associativity across parts in an assembly is not maintained. - Select the green plus sign (Apply) from the min-toolbar to complete the operation.
Rotate workflow example
- On the ribbon, click 3d Model tab
 Modify panel
Modify panel  Direct Edit
Direct Edit  .
. - Select Rotate and then select Faces or Solids from the drop-down menu.
- Select the items to edit.
Select a triad handle to specify the rotation direction. You may drag the handle, enter a parameter name, or a precise value for the rotation angle.

- Use the following as needed:
- To relocate the triad, select Locate
 . The Triad appears on your cursor. Place the triad on the new desired location.
. The Triad appears on your cursor. Place the triad on the new desired location. - Control the triad orientation with the World and Local options:
- To align the triad to the geometry, first select Local, and then select
 on the mini-toolbar. Local places the triad relative to the face or body selected.
on the mini-toolbar. Local places the triad relative to the face or body selected. - To orient the triad with the part origin, select World. With World, the alignment selection is not available.
- To align the triad to the geometry, first select Local, and then select
- To relocate the triad, select Locate
- If desired select Snap Parallel to create and maintain parallel alignment with another face. This is a planar face selection only. Note: Associativity across parts in an assembly is not maintained.
- Select the green plus sign (Apply) from the min-toolbar to complete the operation.
Size workflow example
- On the ribbon, click 3d Model tab
 Modify panel
Modify panel  Direct Edit
Direct Edit  .
. - Select Size and then select the items to edit. Note: The parametric hole feature cannot be resized to avoid inaccuracy in drawing files.
- Select a modifier from the drop-down list:
- Select Offset to offset selected faces at a given distance from the selection.
- Select Diameter to change the size of cylindrical faces. Different sized cylindrical features are changed to the same diameter.
- Select Radius to change the size of radial faces. Different sized radial features are changed to the same radius.
Note: The active modifier controls the faces filtered from the selection set. - Select and drag the manipulator handle. For example, to change the radius of an object, select the Radius modifier, and drag the manipulator handle or enter a value in the input box.
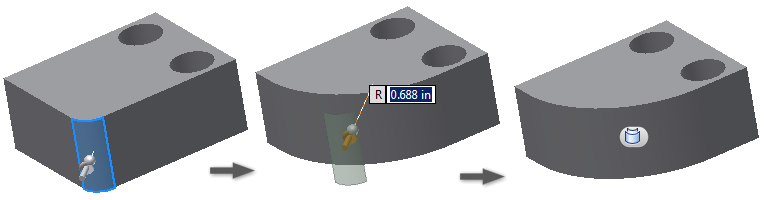
- Select the green plus sign (Apply) from the min-toolbar to complete the operation.
Delete workflow example
- On the ribbon, click 3d Model tab
 Modify panel
Modify panel  Direct Edit
Direct Edit  .
. - Select Delete and then select one or more items to delete.
- Select the green plus sign (Apply) from the min-toolbar to complete the operation.