You can use Bulk Copy to copy data from one feature source to another, either in the same format or in a different one.
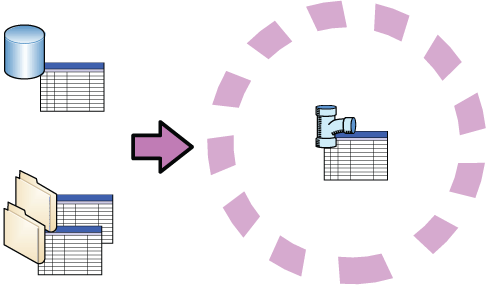
Bulk copy transfers features from one data store to another.
You can move DWG objects and their attributes to a variety of geospatial formats and, in some cases, move the data back into AutoCAD drawings.
Using Bulk Copy, you can copy the complete feature source or a subset based on a specified schema , feature class , or property . You can also filter a Display Manager layer using an expression, and then use Bulk Copy to create a data store that contains only the filtered data.
What You Can Do With Bulk Copy
Use Bulk Copy to do the following:
- Make your own copy of data owned by another department.
- Upgrade from file-based (SDF or SHP) data storage to multi-user database storage (Microsoft SQL Server, MySQL, or Oracle), which provides advanced features, such as versioning and long transaction .
- Move joined data and calculated fields into a new data store.
- Transform coordinate systems easily. For example, you can do any of the following:
- Assign a coordinate system to a data store that does not have one.
- Create a new data store whose coordinate system is different from the source. The target class uses the override coordinate system as the projection for the spatial context.
- Convert a foreign schema to a native format.
Bulk Copying To SDF Format
If you create a new SDF file in AutoCAD Map 3D, you can use it as a target for Bulk Copy. However, you must delete the default schema before copying data to the new SDF file.
Bulk Copying to SHP Format
A SHP schema cannot be modified once it is applied.To avoid this limitation when you copy SDF data to SHP, export the SDF schema. Then, when you create the target SHP schema, delete its default schema and import the SDF schema. This way, you can fix any errors in the schema. During the Bulk Copy, select the feature class and property names in the To column and match them exactly to the From column.
Depending on the size of the file, you can also import the SDF data and export it as SHP.
Bulk Copying To or From SQL Server Spatial
When you copy data from an FDO-enabled SQL Server Spatial data store to a non-FDO data store, class and property names may not be accepted by the destination data store because naming rules vary between providers. You can use schema mappings to rename schema elements that you copy, to be sure they meet the naming rules of the destination data store.
You can also pass in a set of schema capabilities to the target data store, so the cloned schemas conform to the capabilities of that data store.
Arc Segmentation
When you bulk copy to a data store that does not support arcs, you can specify how the arcs will be segmented in the target data store. If you select Use Feature Source Setting To Segment Arcs in the Feature Editing Options dialog box, the exported data will use whatever settings the target data store uses. If you set arc segmentation manually, the data will use the last value entered for arc segmentation. See To Set Arc Segmentation Values.
Other Ways to Migrate Data
If you are moving data from DWG format to any other format, you cannot use Bulk Copy. Instead, see To Import Data.
If you are moving geospatial data into SDF format, it may be easier to save or export its Display Manager layer to SDF, without going through Bulk Copy. See To Save or Export a Display Manager Layer.
Things to Remember
When using Bulk Copy, keep in mind the following points :
- The copied schema is created if it does not exist in the destination feature source.
- The names of schemas, feature classes , and properties in the source feature source do not need to match the names in the destination feature source.
- You can save or load an XML mapping file to set up the mapping between the source and destination feature sources.
- You can copy geometry with no transformation of the coordinates.
- You must make sure that the data you are moving are inside the extents of the destination data store. (When you create a data store, you specify the minimum and maximum X and Y spatial extents for the new data store.) MySQL and Oracle support expanding the extents automatically if incoming data are beyond the scope of the extents.
- If you do not have adequate rights to the target data store, you must either create a new, empty data store as the target or ask your administrator to grant you the rights required to insert data in the target tables.