A workflow automates a set of activities. You can change any existing workflow or create one from scratch.
To edit a workflow
- In the Planning And Analysis workspace, click
 . Select a workflow from the drop-down list.
. Select a workflow from the drop-down list. If the workflow you want is not in the list, click Open Workflow From File at the bottom of the list. After you open a workflow, select it from the list.
- In the Planning And Analysis workspace, click

 .
. - In the Workflow Designer, pan or zoom as needed.
- If necessary, expand the activity to edit.
For example, to change the settings for activities inside the Parallel Activity at the top of the workflow, click its plus sign. The Parallel Activity contains activities for the feature classes that are compared in the Overlay workflow and creates the Display Manager layers for these feature classes.
Note: To set parameters for some utility activities (For Each, If/Else, and While), click in the Workflow Designer toolbar. In the Properties palette that displays, click the cell for the parameter to set. Click the browse button that appears to select parameters from a list, if available.
in the Workflow Designer toolbar. In the Properties palette that displays, click the cell for the parameter to set. Click the browse button that appears to select parameters from a list, if available. - To set the parameters for an activity, do any of the following:
- Double-click the activity box.
- Click
 .
. - Right-click the activity and click Set Up Parameters.
For information about the available activities and their parameters, see Workflow Activity Input Dialogs. For a tutorial on workflows, see Lesson 5: Edit a Predefined Workflow.
- To bind an activity to the output of a previous activity from the input editor, do the following:
- In the activity input dialog box for the activity, click the down arrow next to the parameter to bind.
- Under Results Of Previous Actions, click the property to bind to.
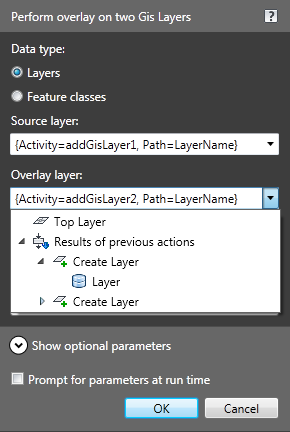
To use a layer created by a previous activity, select it from the list under Results Of Previous Actions.
Note:There is a shortcut for adding an activity and automatically binding it to the previous activity. Right-click an activity and click the activity to add. For example, right-click an Overlay activity and click Add Feature Layer to create a new Display Manager layer that stores the output of the Overlay operation.
- Optionally, do any of the following:
- To add another activity, drag it from the Activities panel to the desired position in the workflow diagram, or right-click the activity that precedes the new one.
When you right-click, the list contains activities that would logically follow the current one. When you add an activity in this way, you can automatically bind it to the one you right-clicked. For example, right-click an Overlay activity and click Add Feature Layer to create a new Display Manager layer that stores the output of the Overlay operation.
- To delete an activity, click
 on its box.
on its box. - To turn the run-time prompt for an activity on or off, click
 on its box.
on its box. When the run-time prompt is on, anyone running this workflow must provide the input for this activity. For example, the person running the workflow must provide data store connection information for a Connect To Data Store activity.
- To disable or enable the activity, click
 on its box.
on its box. Disable an activity temporarily to resolve problems with a workflow. If you are not sure which activity is causing the problem, disable them one at a time when you run the workflow. This can isolate the issue.
- Undo or redo any changes during this editing session using

- To add another activity, drag it from the Activities panel to the desired position in the workflow diagram, or right-click the activity that precedes the new one.
- Save any changes to the workflow by clicking
 at the top of the Workflow Designer window.
at the top of the Workflow Designer window. To save your changes as a new workflow, click
 instead.
instead. Workflows saved in AutoCAD Map 3D 2015 format cannot be opened in AutoCAD Map 3D 2010. To use your workflow with AutoCAD Map 3D 2010, make sure that the workflow contains only activities that were supported in that version. Then use Save As and change Save As Type to Map 3D 2010 Workflow File. To maintain the version formatting, you must continue to use the 2010 Save As option each time you save the workflow
- Click
 to run the workflow from within the Workflow Designer, which validates the activities.
to run the workflow from within the Workflow Designer, which validates the activities. As each activity executes successfully, a green check mark appears at the top right corner of the activity box. If an exclamation mark appears instead of the check mark, the activity is missing parameter values. Click the exclamation point to see what is missing and correct the problem. If a red X appears instead of the check mark, the activity failed.
Click the status link in the Workflow Status area (at the bottom of the Workflow Designer window) to see the log.
In the log window, find the row for the activity that failed. The description column explains the error.
- Optionally, click
 to print the workflow.
to print the workflow.
To create a workflow
- In the Planning And Analysis workspace, click

 .
. - To create a workflow that uses multiple data connections, add a Parallel activity.
- In the Workflow Designer, click the System panel header on the right side of the window.
- Drag the Parallel activity to the diagram area in the Workflow Designer (where you see Drag And Drop Map Activities Here).
Use a separate Sequence activity for each connection. By default, the Parallel activity has two Sequence activities. If you need more, drag them into the Parallel activity.
- For each connection, drag a Connect To Data Store activity into a Sequence activity.
- To create a layer for these connections, use an Add Feature Layer activity. Drag this activity just below each Connect To Data Store activity (within the Sequence activity for that connection).
- To create a workflow that uses a single data store, do the following:
- Drag the Connect To Data Store activity to the diagram area in the Workflow Designer (where you see Drag And Drop Map Activities Here).
- Optionally, create a layer for the connection by dragging a Create Feature Layer activity just below it.
- Add any other desired activities.
For information about the available activities and their parameters, see Workflow Activity Input Dialogs. For a tutorial on workflows, see Lesson 5: Edit a Predefined Workflow.
Note: To set parameters for some utility activities (For Each, If/Else, and While), click in the Workflow Designer toolbar. In the Properties palette that displays, click the cell for the parameter to set. Click the browse button that appears to select parameters from a list, if available.
in the Workflow Designer toolbar. In the Properties palette that displays, click the cell for the parameter to set. Click the browse button that appears to select parameters from a list, if available. - Save the workflow by clicking
 at the top of the Workflow Designer window.
at the top of the Workflow Designer window. Workflows saved in AutoCAD Map 3D 2015 format cannot be opened in AutoCAD Map 3D 2010. To use your workflow with AutoCAD Map 3D 2010, make sure that the workflow contains only activities that were supported in that version. Then use Save As and change Save As Type to Map 3D 2010 Workflow File. To maintain the version formatting, you must continue to use the 2010 Save As option each time you save the workflow
- Click
 to run the workflow from within the Workflow Designer, which validates the activities.
to run the workflow from within the Workflow Designer, which validates the activities. As each activity executes successfully, a green check mark appears at the top right corner of the activity box. If an exclamation mark appears instead of the check mark, the activity is missing a parameter. If a red X appears, the activity failed. Click the link in the Workflow Status area (at the bottom of the Workflow Designer window) to see the log.
- Optionally, click
 to print the workflow.
to print the workflow.