Makes the edges of surfaces tangent or curvature continuous.
Related topics
Edit NURBS > Align Surfaces > 
- Attach
-
Select Attach if you want to attach the surfaces as well as align.
- Multiple Knots
-
When objects are joined, Multiple Knots are created at the Join Parameter. Select Keep to retain these knots.
Select Remove to remove as many knots as possible without changing the shape of the object when the attach is performed.
- Continuity
-
Continuity means that two surfaces share a boundary. Continuity options let you specify how to achieve continuity for the two surfaces.
Positional continuity means that the ends of two surfaces meet exactly. The following figure shows a side view of how surfaces are aligned with each Modify Position option (First, Second, and Both). The alignment occurs depending on which surface is selected first (white) and last (green).
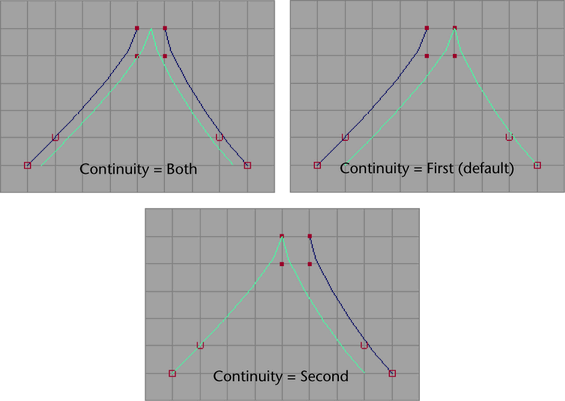
Tangent continuity exists when two surfaces are placed end to end, and the tangents at the endpoints also match. An example side view of aligned surfaces follows:
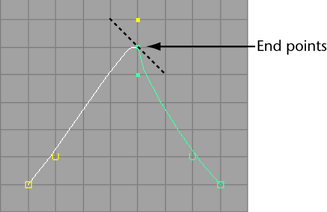
Curvature continuity exists when two surfaces that meet with tangent continuity also have the same curvature at the joint. When this option is selected, the curvature scale sliders are enabled.
- Modify Position, Modify Boundary, Modify Tangent
-
You can choose the order you want the surface modified. The following tables show what is modified with the different Modify options.
Modify Position Surfaces First
Only the shape of the first surface you select is modified.
The entire first surface moves so its end boundary coincides with the start boundary of the second surface. Some adjustments are made to the first surface end boundary CVs.
Second
Only the shape of the second surface you select is modified.
The entire second surface moves so its start boundary coincides with the end boundary of the first surface. Some adjustments are made to the second surface start boundary CVs.
Both
The shapes of both the first and second surfaces you select are modified.
The entire first and second surfaces move so that the end boundary of the first surface and the start boundary of the second surface coincide. The adjacent boundary CVs move halfway along the line of minimum distance.
Modify Boundary Surfaces First
Only the shape of the first surface you select is modified.
All the end boundary CVs of the first surface move to coincide with the adjacent start boundary CVs of the second surface.
Second
Only the shape of the second surface you select is modified.
All the start boundary CVs of the second surface move to coincide with the adjacent end boundary CVs of the first surface.
Both
The shapes of both the first and second surfaces you select are modified.
All the end boundary CVs of the first surface and the start boundary CVs of the second surface move to coincide with each other. The adjacent CVs move halfway along the line of minimum distance.
Modify Tangent Surfaces First
Only the shape of the first surface you select is modified.
The tangents at the end boundary of the first surface adjust to coincide with the tangents at the start boundary of the second surface.
Second
Only the shape of the second surface you select is modified.
The tangents at the start boundary of the second surface adjust to coincide with the tangents at the end boundary of the first surface.
Note:Curvature continuity is applied to the surface that is modified for tangent continuity (see the table above).
- Tangent Scale, Curvature Scale
-
The values in the Tangent Scale and Curvature Scale boxes increase or decrease the tangent magnitude or curvature at the end of the surface. You can enter a value in the box or drag the slider bar. The following table shows what happens when the tangent and curvature is scaled.
Tangent Scale Surfaces First
Only the shape of the first surface you select is scaled.
The tangent magnitude at the end boundary of the first surface adjusts.
Second
Only the shape of the second surface you select is scaled.
The tangent magnitude at the start boundary of the second surface adjusts.
Curvature Scale Surfaces First
Only the shape of the first surface you select is scaled.
The curvature at the end boundary of the first surface adjusts.
Second
Only the shape of the second surface you select is scaled.
The curvature at the start boundary of the second surface adjusts.
- Keep Originals
-
If Keep Originals is off, the original surfaces are replaced with the aligned surfaces. If on, two new surfaces are created and the originals are retained.
- Input Surface
-
The Input Surface information is read-only. It gives you access to the history of the surfaces you aligned. Click the arrow buttons to select an input surface and open its section of the editor.
- Join Parameter
-
The Join Parameter slider becomes available depending on the Positional Continuity Type you select. Use Join Parameter to define the parameter on the first/second surface at which the alignment is performed.
- Reverse/Swap
-
The Reverse and Swap options for surfaces define whether the surfaces have to be reversed and or swapped before performing the alignment (remember, align uses the end of the first surface and the start of the second). The reverse is done in the direction defined by Direction U (on or off) in the Channel Box.
- Twist
-
If Twist is turned on, the second surface is also reversed in the opposite direction of Direction U. Turn this on if your aligned surface is twisted.
For example, if you align the surfaces and the surface boundaries are going in different directions, the following results.
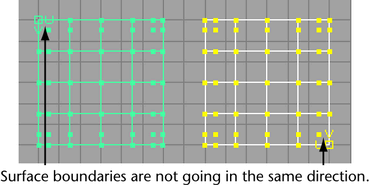
When you select the surfaces, the align result is twisted. Turn Twist on either from the Attribute Editor or in the Channel Box to correct the problem.
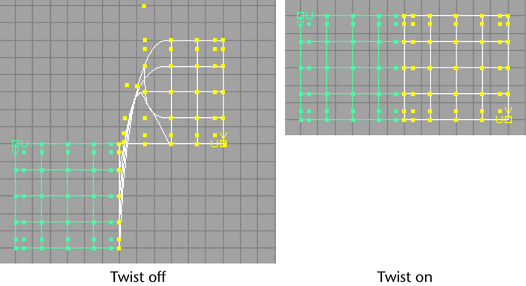
The other alternative is to check the surface U/V direction before you align the surfaces. Use Edit NURBS > Reverse Surface Direction to reverse the surface directions if necessary.
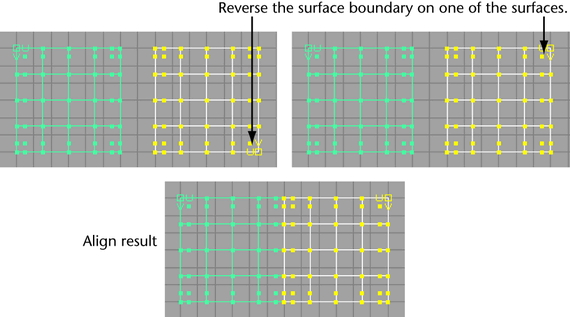 Note:
Note:Align Surfaces computes the twist values for edges, so you do not need to align surfaces then turn on the twist attribute to get a clean join.
- Interior Blending
-
The Interior Blending sections are the same as the Tangent Scale options in the options window. The sliders become available depending on which type of continuity you select.