Make a curve tangent or curvature continuous with a surface
- Select the surface and then the curve.
- Select Edit Curves > Project Tangent >
 .
. - Set Construction to Tangent or Curvature.
- Click Project.
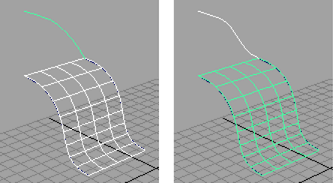
Select the project tangent node and click the Show Manipulator tool to manipulate curvature scale, tangent scale, or tangent rotation.
To make a curve tangent or curvature continuous with a curve intersection
- Choose Edit Curves > Project Tangent >
 .
. - Click the curve or surface edge you want to modify, near the end which intersects the surface.
- Click two intersecting curves that define a plane.
To make a curve tangent or curvature continuous with another curve
- Make sure the endpoint of the curve you want to make tangent intersects the curves that define the plane.
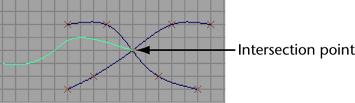
- Select the curve you want to reshape first, then select the other curves.
The projected tangent is based on the key curve (the curve you select last, highlighted in green).
- Select Edit Curves > Project Tangent >
 .
. - Set Construction to Tangent or Curvature.
- Click Project.

Edit a project tangent action
- Select the project tangent node and click the Show Manipulator tool to manipulate curvature scale, tangent scale, or tangent rotation.
To align the ends of two curves
- Select the points on the curves (or isoparms) where you want to align the curves.
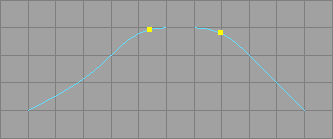
- Select Edit Curves > Align Curves.Tip:
When construction history is on, you can select the align node and use the Show Manipulator tool to edit the tangent scale and curve points.
What if...?
I can’t project tangents at both ends of a curve?
- The project tangent action “takes over” a few CVs at the end of the curve to maintain continuity. If there aren’t enough interior CVs to avoid overlap, you can’t use project tangent at both ends. Try inserting edit points to increase the number of CVs on the curve.