As you work on an animation, you will want to preview the playback at a speed close to final production speed. To save time while previewing, you need to balance the quality of graphics with playback performance. You can also turn on display options to help you visualize the flow of a character’s motion.
Playing back animation
Ideally, you should be able to click the Play forwards button and your animation would play back full-screen, fully shaded, and in real-time without dropping any frames. Although this is possible with smaller animations, the more complex a scene is, the more computations required before displaying each frame. For tips that can improve playback performance, see Optimize your scene for playback.
You can customize that playback of your animation by setting the Time Slider, Playback, Animation, and Sound preferences. To edit these options, go to the Playback options in Window > Settings/Preferences > Preferences. See Edit animation preferences.
- Select Display > Transform Display > Local Rotation Axes to turn on the display of local axes.
- Use the play -record MEL™ command to see your object’s actual manipulator during playback.
Motion trails
With motion trails, you can display and edit the trajectory of an object. Motion trails work with objects that are animated by keyframe animation, deformers, motion capture, and expressions. You can create the motion trail before you animate an object or after. See Motion trails and Create an editable motion trail.
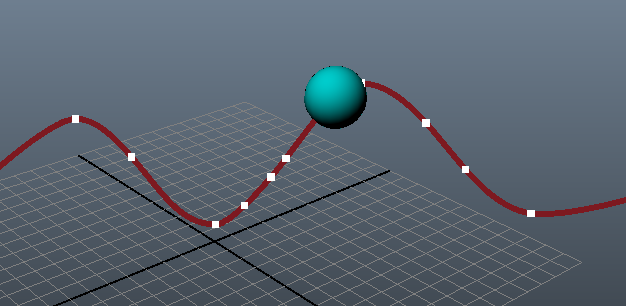
Playblasting
You can also playblast to preview you the animation in your scene. See Playblasting animation.